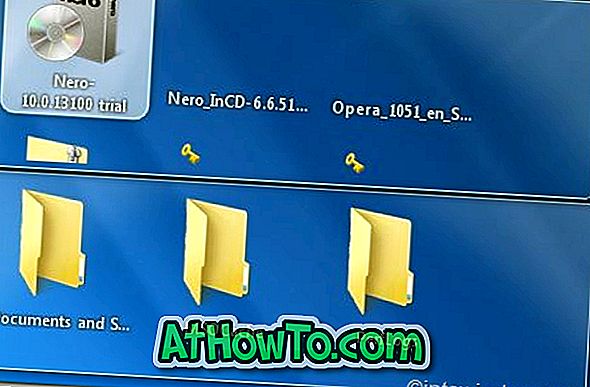Trong hai năm qua, trình duyệt Microsoft Edge đã thấy một số tính năng và cải tiến lớn và nhỏ.
Trình duyệt Edge luôn cho phép người dùng ghim các trang web vào menu Bắt đầu để truy cập nhanh chóng và dễ dàng. Trình duyệt phổ biến Google Chrome cũng hỗ trợ ghim các trang web vào Start và thanh tác vụ trong Windows 10.

Với Fall Creators Update cho Windows 10 build 16225, trình duyệt Microsoft Edge có khả năng ghim các trang web vào thanh tác vụ. Nói tóm lại, ngoài menu Bắt đầu, giờ đây bạn cũng có thể ghim các trang web yêu thích của mình vào thanh tác vụ.
Khả năng ghim các trang web vào thanh tác vụ là một tính năng hữu ích vì nó không chỉ cho phép bạn nhanh chóng mở các trang web / trang web yêu thích của mình mà còn tiết kiệm vài giây khi khởi chạy trình duyệt web, nhập URL và nhấn phím Enter để mở phím trang web / trang web.
Các phím tắt trang web được ghim vào thanh tác vụ sẽ được mở trong cùng một trình duyệt mà bạn đã sử dụng để ghim phím tắt vào thanh tác vụ bất kể trạng thái của trình duyệt web mặc định. Ví dụ: nếu bạn đã thêm lối tắt trang web vào thanh tác vụ bằng Edge, trang web sẽ chỉ được mở trong trình duyệt Edge, ngay cả khi bạn đã đặt Internet Explorer hoặc Google Chrome làm trình duyệt web mặc định.
Trong hướng dẫn này, chúng tôi sẽ xem cách ghim các trang web / trang web yêu thích của bạn vào thanh tác vụ Windows 10 bằng trình duyệt Microsoft Edge và Google Chrome.
LƯU Ý: Chúng tôi khuyên bạn chỉ nên ghim các trang web mà bạn truy cập rất thường xuyên vào thanh tác vụ vì ghim một loạt các trang web vào thanh tác vụ dễ dàng làm xáo trộn nó.
Ghim trang web vào thanh tác vụ Windows 10 bằng Edge
Bước 1: Khởi chạy trình duyệt Edge. Truy cập trang web / trang web mà bạn muốn ghim vào thanh tác vụ. Nếu bạn gặp sự cố khi mở Edge, hãy sửa chữa trình duyệt Edge để khắc phục sự cố.
Bước 2: Nhấp vào menu Cài đặt (3 chấm nằm ở phía trên bên phải) và sau đó nhấp Ghim trang này vào tùy chọn trên thanh tác vụ để ghim trang web / trang web hiện tại vào thanh tác vụ Windows 10 của bạn.
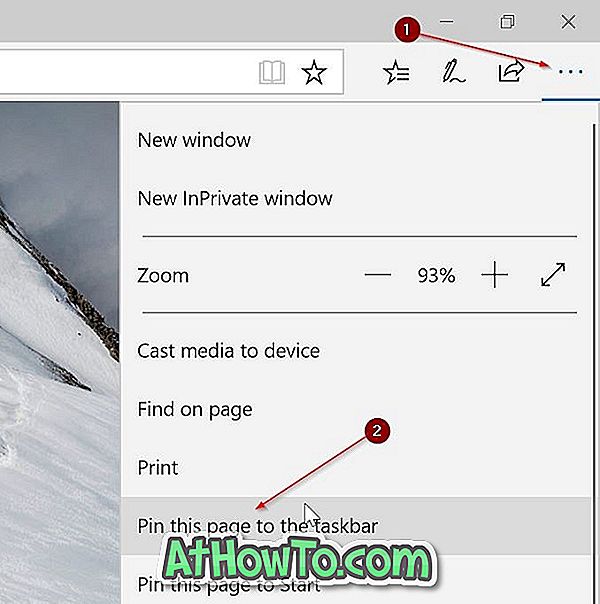
Windows 10 sẽ mở các phím tắt trang web được ghim vào thanh tác vụ (sử dụng trình duyệt Edge) chỉ với trình duyệt Edge ngay cả khi bạn đã đặt một trình duyệt khác làm mặc định.
Ghim trang web vào thanh tác vụ Windows 10 bằng Google Chrome
Bước 1: Mở URL mà bạn muốn ghim vào thanh tác vụ trong trình duyệt Google Chrome của bạn.
Bước 2: Nhấp vào 3 dấu chấm nằm trên cùng bên phải. Chọn công cụ khác và sau đó nhấp vào Thêm vào máy tính để bàn .
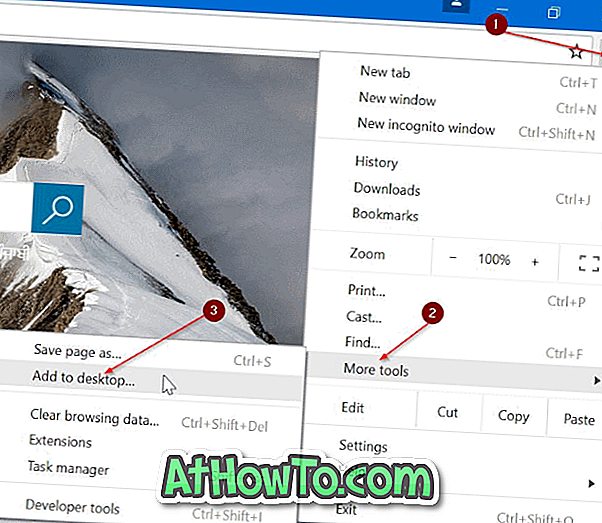
Bước 3: Bây giờ bạn sẽ thấy Thêm vào hộp thoại máy tính để bàn . Nhập tên cho lối tắt trên màn hình của trang web / trang web và sau đó nhấp vào nút Thêm để tạo lối tắt trên màn hình của bạn.
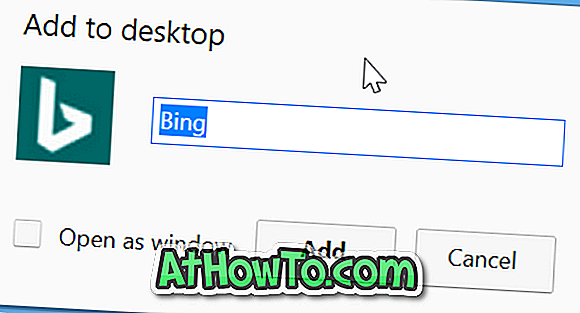
Bước 4: Cuối cùng, kéo và thả phím tắt trang web trên màn hình nền vào khu vực thanh tác vụ để ghim nó vào thanh tác vụ. Bạn cũng có thể nhấp đúp vào phím tắt trên màn hình để mở trang web / trang web.

Bỏ ghim các trang web khỏi thanh tác vụ Windows 10
Bước 1: Nhấp chuột phải vào phím tắt trang web trên thanh tác vụ và sau đó nhấp vào Bỏ ghim khỏi tùy chọn trên thanh tác vụ . Đơn giản như vậy!
Bạn cũng có thể muốn ghim Thùng rác vào thanh tác vụ.