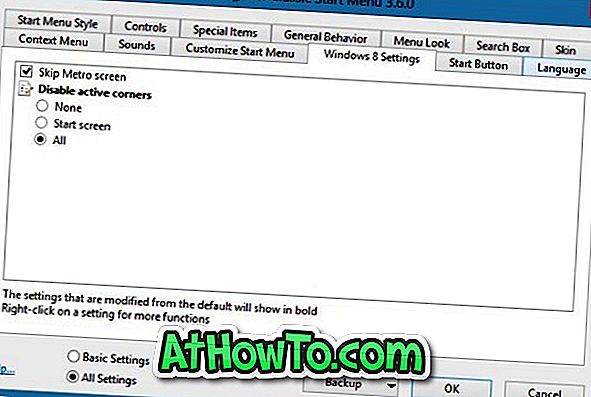Người dùng Office lâu năm có thể biết rõ tính năng Trung tâm tải lên có trong Microsoft Office 2010, Office 2013 và các phiên bản mới hơn. Những người bạn chưa quen với từ Trung tâm tải lên có thể quen thuộc với biểu tượng Tải lên nhỏ xuất hiện trong khu vực thông báo của thanh tác vụ.
Tính năng Trung tâm Tải lên của Office trong Office 2010 và 2013 cho phép người dùng dễ dàng xem trạng thái của các tệp đang được tải lên máy chủ. Đó là, tính năng này hữu ích cho những người dùng luôn lưu tệp vào tài khoản OneDrive (SkyDrive) của họ. Ví dụ: nếu internet của bạn ngoại tuyến khi bạn đang chỉnh sửa tệp được lưu trong tài khoản OneDrive của mình, Trung tâm tải lên sẽ tạm thời lưu tệp ngoại tuyến để nó có thể tự động tải lên tệp khi kết nối internet của bạn được bật lại.

Những người bạn không sử dụng Trung tâm tải lên có thể muốn thoát khỏi nó. Vì Microsoft Office không cung cấp một cách dễ dàng để tắt hoặc tắt Trung tâm tải lên, bạn có thể thực hiện theo các cách giải quyết bên dưới để hoàn thành vô hiệu hóa Trung tâm tải lên và xóa biểu tượng khỏi vùng thông báo của thanh tác vụ.
Ẩn Trung tâm tải lên mà không tắt Trung tâm tải lên
Nếu bạn đang tìm cách để luôn ẩn biểu tượng Trung tâm tải lên xuất hiện trong vùng thông báo của thanh tác vụ mà không thực sự tắt Trung tâm tải lên, vui lòng làm theo các hướng dẫn bên dưới.
Bước 1: Nhấp vào biểu tượng mũi tên Lên nhỏ ở bên phải của thanh tác vụ (xem hình) và sau đó nhấp vào Tùy chỉnh liên kết để mở cửa sổ Biểu tượng Khu vực Thông báo.

Bước 2: Tại đây, xác định mục nhập có tên Microsoft Office Document Cache hoặc Microsoft Office Upload Center, sau đó chọn Ẩn biểu tượng và tùy chọn thông báo từ hộp thả xuống bên cạnh.
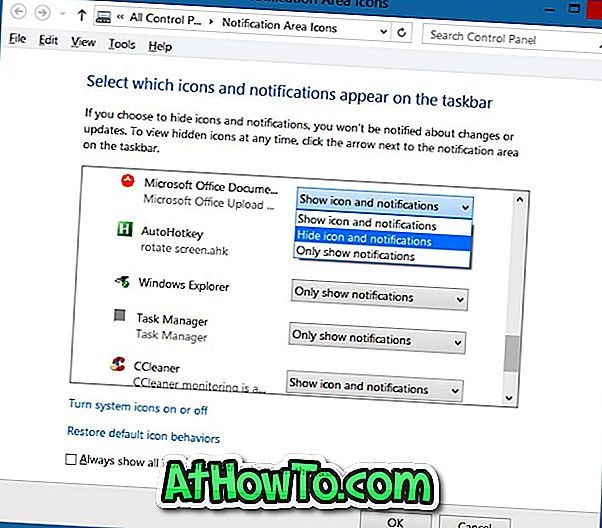
Nhấn nút OK .
Để tắt hoàn toàn Trung tâm tải lên của Office
Lưu ý rằng tôi chắc chắn nếu phương pháp này sẽ hoạt động với Office 2010.
Bước 1: Nhập Trình lập lịch tác vụ hoặc Tác vụ lịch biểu trong menu Bắt đầu hoặc hộp tìm kiếm màn hình Bắt đầu và nhấn phím enter để mở Trình lập lịch tác vụ.
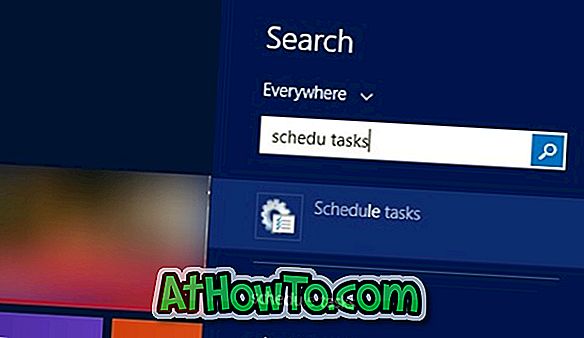
Bước 2: Trên khung bên trái của Trình lập lịch tác vụ, bấm Thư viện Trình lập lịch tác vụ .
Bước 3: Bây giờ, ở phía bên phải, tìm mục có tên Microsoft Office 15 Sync Bảo trì, bấm chuột phải vào cùng, rồi bấm tùy chọn Tắt.
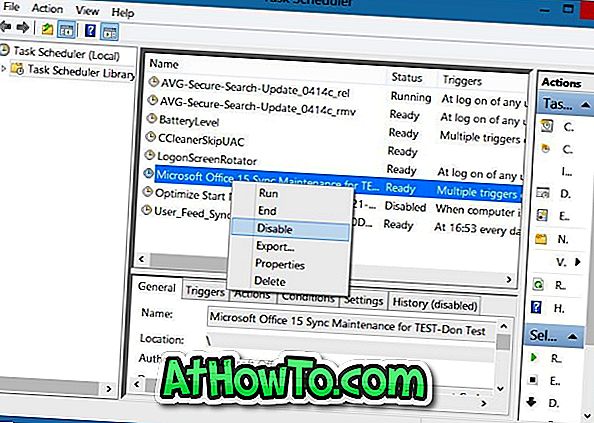
Đó là nó!
Vô hiệu hóa Trung tâm tải lên Office 2010 bằng cách sử dụng Registry
Lưu ý rằng phương pháp này chỉ dành cho Office 2010 và có thể không hoạt động cho Office 2013.
Vui lòng sao lưu Registry của bạn hoặc tạo điểm khôi phục hệ thống thủ công trước khi chỉnh sửa Registry.
Bước 1: Mở Registry Editor bằng cách gõ Regedit trong tìm kiếm menu Start hoặc Start screen search. Ngoài ra, bạn có thể nhập Regedit vào hộp lệnh Run và sau đó nhấn phím Enter để mở Registry Editor.
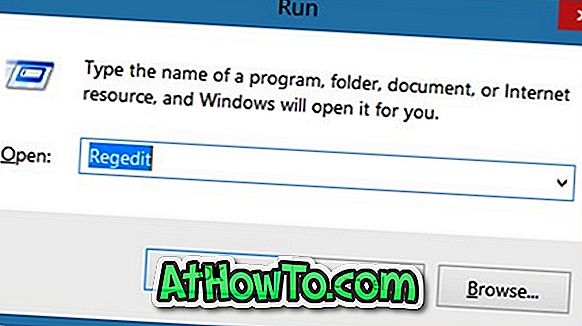
Bước 2: Trong Registry Editor, điều hướng đến khóa sau:
HKEY_CURRENT_USER \ Software \ Microsoft \ Windows \ CurrentVersion \ Run
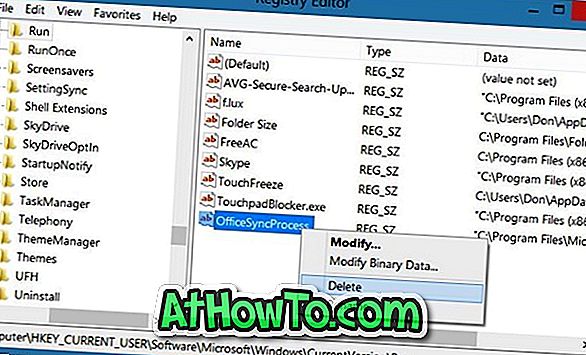
Bước 3: Ở phía bên phải, tìm mục nhập có tên OfficeSyncProcess và xóa tương tự. Đó là nó!