Như bạn có thể biết, không giống như người kế nhiệm, không có phiên bản Windows 7 nào cho phép bạn cài đặt Windows 7 trên ổ flash / ổ cứng USB và sau đó khởi động Windows 7 từ USB. Đối với người chưa được chỉnh sửa, cài đặt Windows từ USB hoàn toàn khác với cài đặt Windows trên USB. Trong kịch bản đầu tiên, chúng tôi sử dụng USB làm phương tiện có thể khởi động để cài đặt Windows và trong trường hợp thứ hai, chúng tôi cài đặt Windows vào ổ USB và khởi động Windows từ nó.
Nếu bạn muốn cài đặt Windows trên ổ flash USB hoặc ổ cứng USB, đây là cách dễ nhất để cài đặt Windows 7 trên USB và khởi động từ nó. Bạn không cần tải xuống các tập lệnh phức tạp hoặc thực thi các lệnh để cài đặt Windows 7 lên USB.
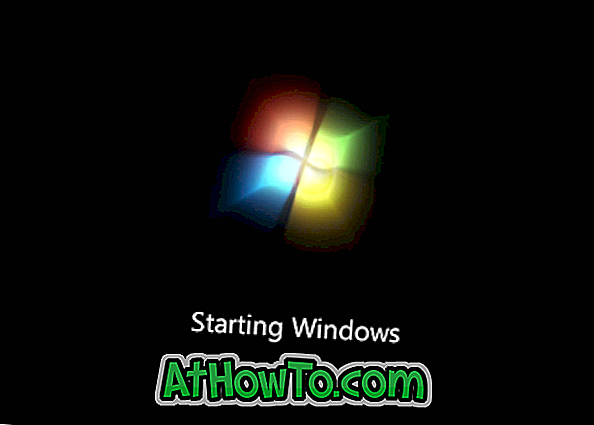
Trong hướng dẫn này, chúng tôi sẽ chỉ ra cách dễ nhất để cài đặt Windows 7 trên ổ flash USB hoặc ổ cứng USB và khởi động Windows 7 từ đó.
Những thứ bạn cần:
# Tệp hình ảnh ISO của Windows 7 (32 bit hoặc 64 bit)
# WinToUSB (kiểm tra Bước 2 để biết các liên kết tải xuống)
# 16GB + Ổ đĩa flash USB hoặc ổ cứng (Ổ đĩa 8GB sẽ hoạt động tốt nhưng không thể xác nhận)
Cài đặt Windows 7 vào ổ flash USB hoặc ổ cứng
Bước 1: Khởi động thủ tục bằng cách kết nối ổ flash USB hoặc ổ cứng với PC Windows 7/8. Vui lòng sao lưu tất cả dữ liệu trước khi tiếp tục, vì ổ đĩa sẽ bị xóa.
Bước 2: Bước tiếp theo là tải xuống phần mềm WinToUSB bằng cách truy cập trang chính thức này. WinToUSB hỗ trợ cả Windows 7/8 32 bit và 64 bit. Chạy tệp cài đặt đã tải xuống và sau đó làm theo các hướng dẫn trên màn hình thẳng để hoàn tất cài đặt. Bạn có thể cài đặt WinToUSB trên Windows 7 hoặc Windows 8.
Bước 3: Khởi chạy phần mềm WinToUSB. Trên màn hình chính, nhấp vào nút bên cạnh hộp tệp ISO để duyệt đến tệp hình ảnh ISO của Windows 7 và nhấp vào nút OK để mở. Và sau đó chọn phiên bản Windows 7 mà bạn muốn cài đặt trên USB.
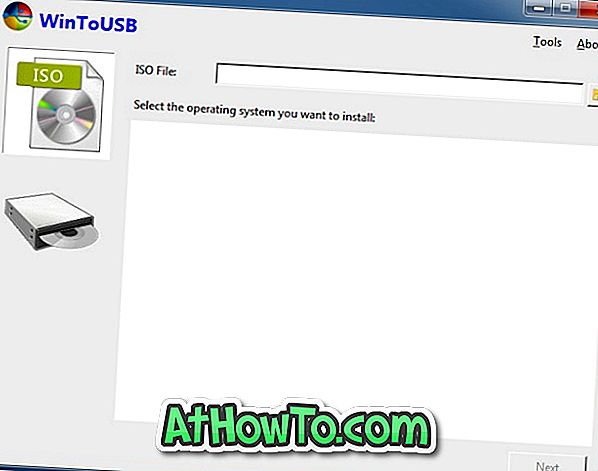
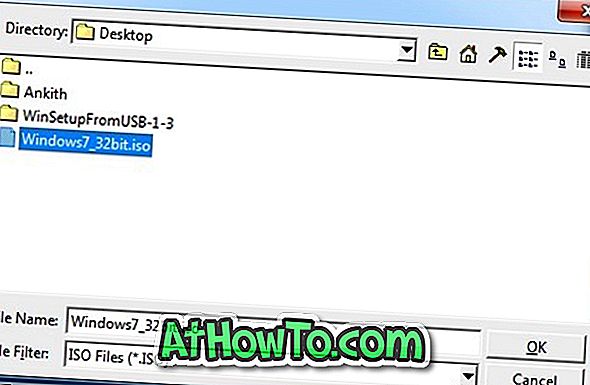
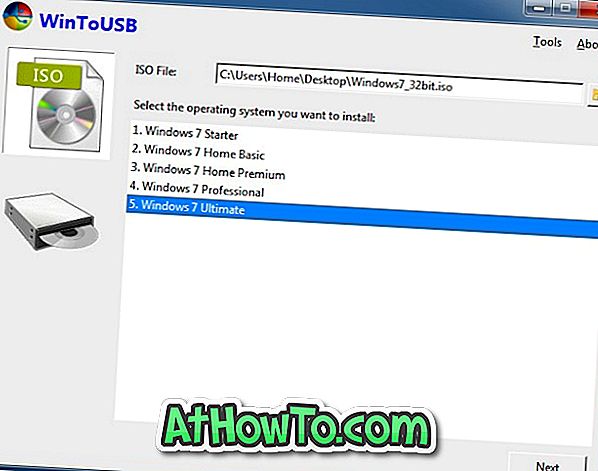
Nhấn nút Next để tiến hành bước tiếp theo.
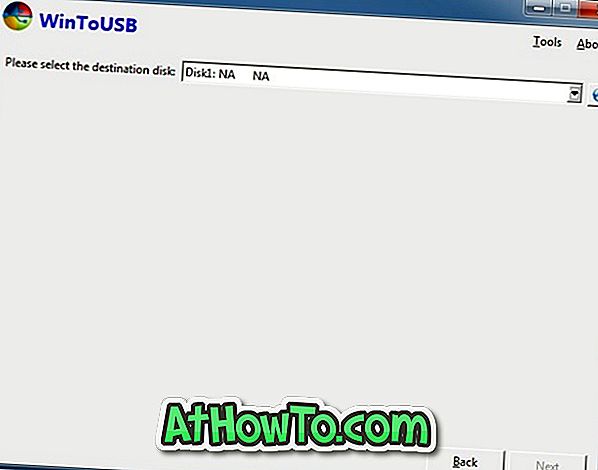
Khi chọn ổ USB, bạn sẽ thấy một hộp thoại cảnh báo với thiết bị đã chọn cần phải được định dạng. Bạn có chắc chắn muốn tiếp tục không? Nhấn vào nút Có để tiếp tục.
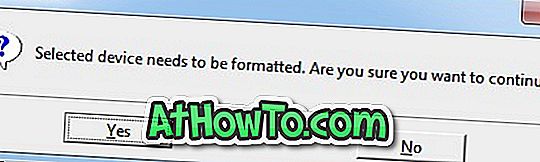
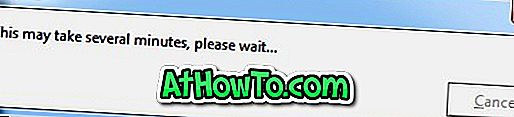
Bước 5: Cuối cùng, bạn sẽ được yêu cầu chọn phân vùng hệ thống cũng như phân vùng khởi động trên ổ USB. Nếu bạn chưa phân vùng ổ USB của mình, bạn có thể chỉ cần chọn cùng một phân vùng (ổ đĩa đầy đủ) làm phân vùng hệ thống cũng như phân vùng khởi động (tham khảo hình ảnh). Và nếu bạn có hai hoặc nhiều phân vùng, vui lòng chọn một phân vùng để sử dụng làm phân vùng khởi động và sau đó là một phân vùng khác có ít nhất 16 GB không gian làm phân vùng hệ thống.
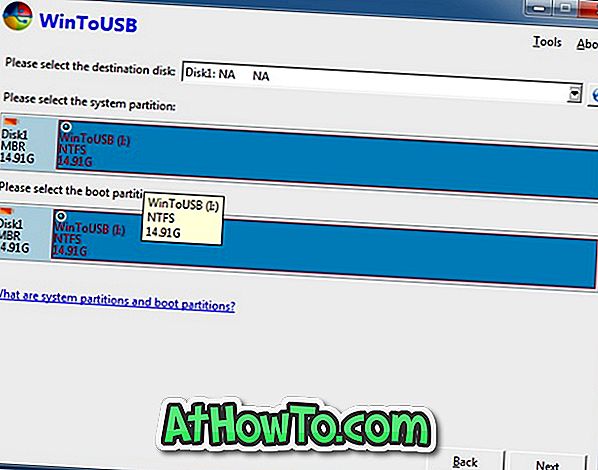
Nhấp vào nút Tiếp theo để bắt đầu cài đặt Windows 7 vào ổ USB. Quá trình này có thể mất hàng giờ tùy thuộc vào tốc độ ổ đĩa USB và hiệu năng hệ thống tổng thể của bạn. Đó là nó!
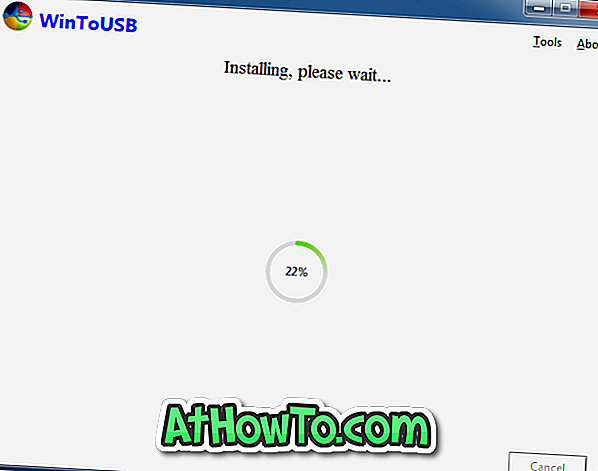
Để khởi động từ USB Windows 7 có khả năng khởi động này, bạn cần kích hoạt tính năng khởi động từ tính năng USB trong BIOS / UEFI.














