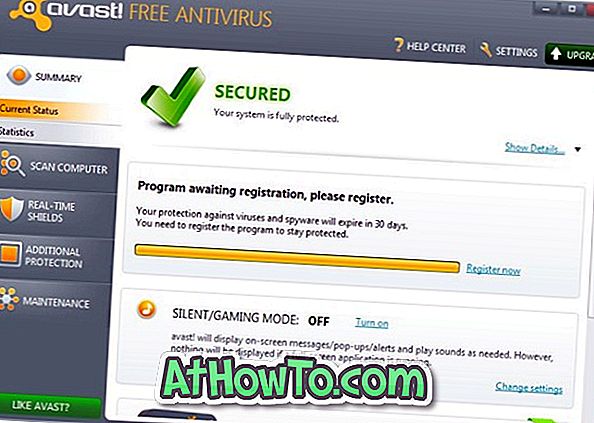Evernote, dịch vụ và ứng dụng ghi chú được sử dụng rộng rãi, không cho phép bạn thay đổi màu nền của ghi chú với cài đặt mặc định. Những người bạn sử dụng Evernote trong một khoảng thời gian đáng kể mỗi ngày có thể quan tâm đến việc thay đổi nền trắng mặc định.
Nền trắng mặc định không dễ làm việc trong một thời gian dài, đặc biệt là vào ban đêm hoặc trong điều kiện ánh sáng yếu. Một tùy chọn để thay đổi nền trắng mặc định sẽ là tuyệt vời.

Nếu bạn đang chờ Evernote Corporation bao gồm một tùy chọn để thay đổi màu nền mặc định của ghi chú, chúng tôi có tin tốt cho bạn. Không, Evernote đã cập nhật chương trình để bao gồm tính năng này, nhưng có một công cụ trực tuyến có tên ENML Editor, có thể được sử dụng để tùy chỉnh ghi chú trong Evernote bằng cách thay đổi màu nền của ghi chú hoặc đặt hình ảnh làm nền cho ghi chú của bạn.

Trong hướng dẫn này, chúng tôi sẽ chỉ ra cách bạn có thể sử dụng ENML Editor để thay đổi màu nền mặc định của ghi chú trong Evernote.
Thay đổi màu nền Evernote hoặc đặt hình ảnh làm nền
Bước 1: Mở ứng dụng khách máy tính để bàn Evernote và điều hướng đến ghi chú mà bạn muốn thay đổi màu nền.
Bước 2: Bây giờ, bấm vào biểu tượng Chia sẻ (xem hình) và sau đó nhấp vào tùy chọn Sao chép ghi chú URL vào Clipboard để sao chép URL của ghi chú đã chọn vào khay nhớ tạm của Windows.

Bước 3: Tiếp theo, hãy truy cập trang web Evernote trong trình duyệt web trên máy tính để bàn và đăng nhập vào tài khoản của bạn bằng cách nhập tên người dùng và mật khẩu.

Bước 4: Mở trang web ENML trong cùng một trình duyệt mà bạn đã sử dụng để đăng nhập vào tài khoản Evernote của mình. Ví dụ: nếu đã đăng nhập vào tài khoản Evernote của bạn trong trình duyệt Chrome, vui lòng chỉ truy cập trang web ENML trong trình duyệt Chrome.

Bước 5: Nhấp vào nút Kết nối với Evernote (xem hình trên) và sau đó nhấp vào nút Ủy quyền để cấp quyền truy cập.

Lưu ý rằng với cài đặt mặc định, bạn cho phép pint13.net (Trình chỉnh sửa ENML) truy cập tài khoản của bạn trong 30 ngày nhưng bạn có thể thay đổi tương tự bằng cách nhấp vào nút Thay đổi.
Bước 6: Dán URL của ghi chú mà bạn đã sao chép ở Bước 2 và sau đó nhấp vào nút Chỉnh sửa. Bạn có thể cần nhấp vào nút Chỉnh sửa hai lần nếu không có gì xảy ra sau khi nhấp vào nút đó một lần.

Bước 7: Bây giờ, bạn có thể tùy chỉnh ghi chú bằng cách chỉnh sửa mã HTML. Tuy nhiên, trong hướng dẫn này, chúng tôi sẽ chỉ thay đổi màu nền mặc định của ghi chú đã chọn.
Bước 8: Tìm dòng bắt đầu bằng mã
màu nền: #cccccc;

Như bạn có thể biết, trong đoạn mã trên, ccccccv đề cập đến màu nền. Nếu bạn muốn đặt màu của mình, vui lòng truy cập trang này của Bộ chọn màu HTML, chọn một màu và sau đó sử dụng mã màu HTML kết quả trong dòng trên.
Và nếu bạn muốn sử dụng một hình ảnh làm nền cho ghi chú của mình, chỉ cần sử dụng mã sau đây:
hình nền: url ('yourURL');

Trong dòng trên, thay thế your your yourLL bằng URL vào hình ảnh. Có, bạn cần tải ảnh của mình lên một dịch vụ trực tuyến để lấy URL.
Bước 9: Khi bạn đã hoàn tất việc tùy chỉnh của mình, chỉ cần nhấp vào nút Lưu vào Evernote để lưu ghi chú tùy chỉnh của bạn.
Bước 10: Chuyển sang ứng dụng khách Evernote trên máy tính để bàn của bạn và nhấp vào nút Đồng bộ hóa (phím nóng F9, trong Windows) để cập nhật ghi chú với màu nền hoặc hình ảnh mới được thêm vào.

Đó là tất cả!