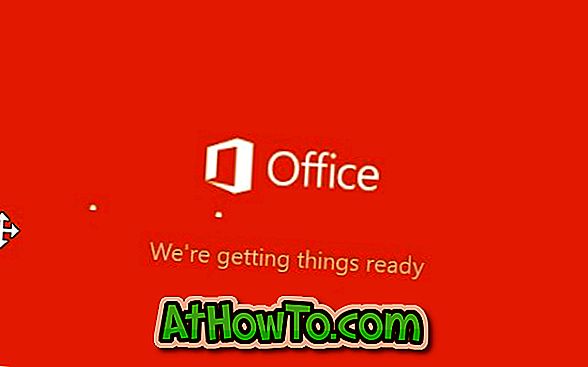Khi nói đến ảo hóa trên máy tính để bàn, VMware Workstation và Oracle VM VirtualBox nổi bật so với phần còn lại. Mặc dù Workstation là một phần mềm cao cấp và bao gồm tất cả các tùy chọn nâng cao, VirtualBox là một phần mềm ảo hóa nguồn mở với các tính năng hợp lý.

Người dùng đã sử dụng VirtualBox để cài đặt và lái thử Windows 8 (xem cách cài đặt Windows 8 trên VirtualBox) phải nhận thấy rằng nó không hỗ trợ khởi động từ USB theo mặc định. Người dùng cần sử dụng tệp ISO hoặc DVD làm phương tiện có thể khởi động.
Có thể có những trường hợp bạn muốn cài đặt Windows trên VirtualBox từ ổ flash USB có thể khởi động. Trong hướng dẫn này, chúng tôi sẽ chỉ cho bạn cách cài đặt Windows trong VirtualBox bằng ổ USB làm phương tiện có thể khởi động. Tín dụng đầy đủ đến SysProbs cho tiền boa .
Thủ tục:
Bước 1: Bắt đầu quy trình bằng cách tạo ổ USB có thể khởi động của bạn. Nếu bạn có một, bạn có thể bỏ qua bước tiếp theo. Để tạo, bạn có thể làm theo cách chúng tôi cài đặt Windows 7 và Windows 8 từ ổ flash USB, sử dụng Microsoft DVD / USB Tool hoặc công cụ Rufus. Sau khi hoàn tất, chúng tôi khuyên bạn nên làm theo hướng dẫn USB có thể khởi động thử nghiệm của chúng tôi để đảm bảo rằng phương tiện có thể khởi động không có lỗi.
Bước 2: Kết nối ổ USB có thể khởi động của bạn với máy chủ Windows 7 / Windows 8. Mở Quản lý đĩa bằng cách nhập diskmgmt.msc trong hộp thoại Run và sau đó nhấn phím Enter.
Bước 3: Trong Quản lý đĩa, tìm ra số đĩa của ổ USB của bạn. Ví dụ, trong hình dưới đây, Đĩa 1 là số đĩa USB của tôi.


Đóng quản lý đĩa.
Bước 4: Bước tiếp theo là tạo tệp VMDK thô cho USB. Để làm điều đó, hãy mở Command Prompt với quyền quản trị viên. Bạn có thể nhập CMD Windows 7 Bắt đầu tìm kiếm màn hình và sau đó nhấn đồng thời phím Ctrl + Shift + Enter. Bấm Có cho lời nhắc UAC. Nếu bạn đang ở trên Windows 8, hãy nhập CMD khi bạn ở trong màn hình Bắt đầu và sau đó nhấn Ctrl + Shift + Enter.
Bước 5: Trong Dấu nhắc lệnh, nhập các lệnh sau để điều hướng đến thư mục VirtualBox. Xin lưu ý rằng nếu đã cài đặt VirtualBox ở bất kỳ vị trí nào khác, bạn cần sử dụng các lệnh thích hợp để di chuyển đến đúng vị trí.
cd \
Tập tin chương trình cd
cd Oracle
cd VirtualBox

Và sau đó nhập lệnh sau và nhấn phím enter để thực hiện tương tự.
VBoxManage Internalcommands cTHERawvmdk hèfilename C: \ Users \ PC \ Desktop \ New \ usb2.vmdk
Trong lệnh trên, thay thế PhysDrive1 bằng số đĩa của ổ USB của bạn. Ví dụ: nếu số ổ đĩa của bạn là 5, hãy nhập PhysDrive5. Ngoài ra, thay thế đường dẫn (C: \ Users \ PC \ Desktop \ New) bằng một vị trí hợp lệ để lưu tệp VMDK.

Bạn sẽ thấy tin nhắn VMDK được tạo thành công.
Đóng Dấu nhắc lệnh.
Bước 6: Mở VirtualBox với tư cách quản trị viên bằng cách nhấp chuột phải vào chương trình và sau đó nhấp vào tùy chọn Quản trị viên.
Bước 7: Chọn máy ảo từ danh sách, bấm Cài đặt, sau đó bấm Lưu trữ . Bấm vào nút Thêm đĩa cứng, bấm Chọn đĩa hiện có và sau đó duyệt đến tệp VMDK mà bạn đã tạo ở Bước 5.



Xin lưu ý rằng tệp VMDK mới được đính kèm phải là đĩa cứng đầu tiên có thể khởi động. Bạn có thể di chuyển tệp VMDK sang tệp đầu tiên bằng cách thay đổi số cổng đĩa cứng ở phía bên tay phải. Bạn xong việc rồi!
Bây giờ bạn có thể khởi động máy ảo, bây giờ nó sẽ khởi động từ đĩa USB kèm theo. Chúc may mắn!