Windows Defender là chương trình chống vi-rút mặc định trong Windows 10. Như nhiều bạn đã biết, mặc dù nó cung cấp bảo mật cơ bản, người dùng biết cách tránh vi-rút và các mối đe dọa khác với sự trợ giúp của các thực tiễn tốt nhất, hãy sử dụng Defender để bảo vệ hệ điều hành Windows của họ cũng như dữ liệu.
Đôi khi, để chạy chương trình hoặc tập lệnh mà không có bất kỳ lỗi nào, bạn có thể cần tạm thời tắt hoặc tắt Trình bảo vệ của Windows 10.

Trong hướng dẫn này, chúng tôi sẽ chỉ cho bạn cách bật hoặc tắt bảo vệ thời gian thực của Windows Defender trong Windows 10.
Xin lưu ý rằng tắt bảo vệ thời gian thực sẽ không tắt Windows Defender vĩnh viễn. Nếu Windows 10 thấy rằng bảo vệ thời gian thực đã bị tắt trong một thời gian, nó sẽ tự động bật bảo vệ thời gian thực của Windows Defender. Vì vậy, nếu bạn muốn tắt Windows Defender mãi mãi, vui lòng tham khảo cách tắt Windows Defender vĩnh viễn trong hướng dẫn Windows 10.
CẢNH BÁO: Không tắt bảo vệ thời gian thực trừ khi bạn biết bạn đang làm gì. Và bạn không cần phải tắt Defender theo cách thủ công trước khi cài đặt chương trình chống vi-rút của bên thứ ba như Avast Antivirus. Việc thiết lập chương trình chống vi-rút của bên thứ ba đảm nhận việc đó.
Phương pháp 1 - Bật hoặc tắt Bảo vệ thời gian thực của Người bảo vệ thông qua Cài đặt
Phương pháp 2 - Kích hoạt hoặc vô hiệu hóa bảo vệ thời gian thực thông qua Chính sách nhóm
Phương pháp 1 trên 2
Bật hoặc tắt bảo vệ thời gian thực Windows Defender qua Cài đặt
Bước 1: Mở ứng dụng Cài đặt. Có nhiều cách để mở ứng dụng Cài đặt trong Windows 10. Bạn có thể nhấp vào biểu tượng Cài đặt trên menu Bắt đầu hoặc sử dụng phím tắt Windows + I để khởi chạy nhanh Cài đặt.

Bước 2: Nhấp vào Cập nhật và bảo mật (Windows Update, recovery, backup).
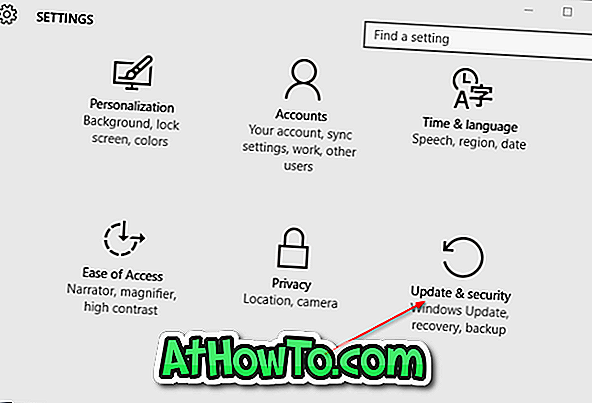
Bước 3: Nhấp vào Windows Defender .
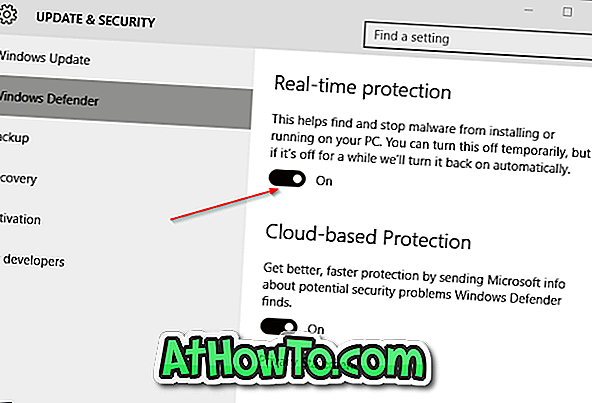
Bước 4: Cuối cùng, tắt tùy chọn có tiêu đề Bảo vệ thời gian thực để vô hiệu hóa bảo vệ thời gian thực.
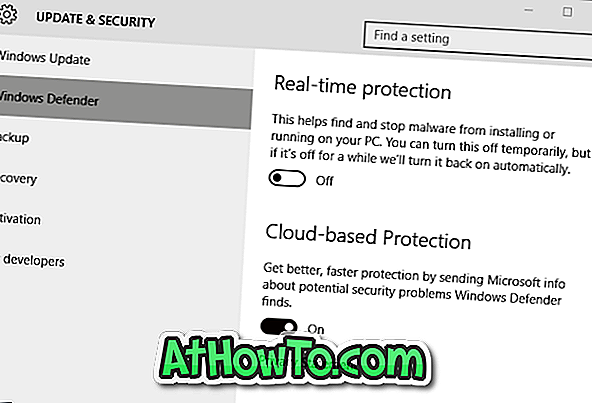
Ngay sau khi bạn tắt bảo vệ thời gian thực, bạn sẽ thấy thông báo Bật bảo vệ chống vi-rút.
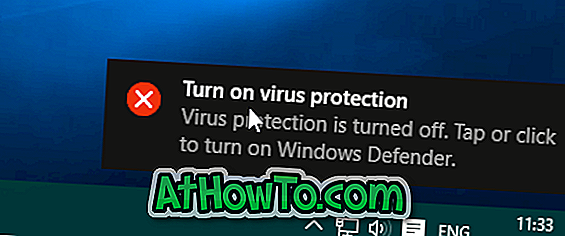
Phương pháp 2 trên 2
Bật hoặc tắt bảo vệ thời gian thực thông qua Chính sách nhóm
Lưu ý rằng Trình chỉnh sửa chính sách nhóm không có sẵn trong phiên bản Windows 10 Home, có nghĩa là phương pháp này chỉ hoạt động trên các phiên bản Windows 10 Pro và Enterprise. Nếu bạn đang sử dụng phiên bản Home, vui lòng làm theo hướng dẫn trong Phương pháp 1.
Bước 1: Nhập Chỉnh sửa Chính sách nhóm trong hộp tìm kiếm trong menu Bắt đầu, sau đó nhấn phím Enter để mở Trình chỉnh sửa chính sách nhóm cục bộ.
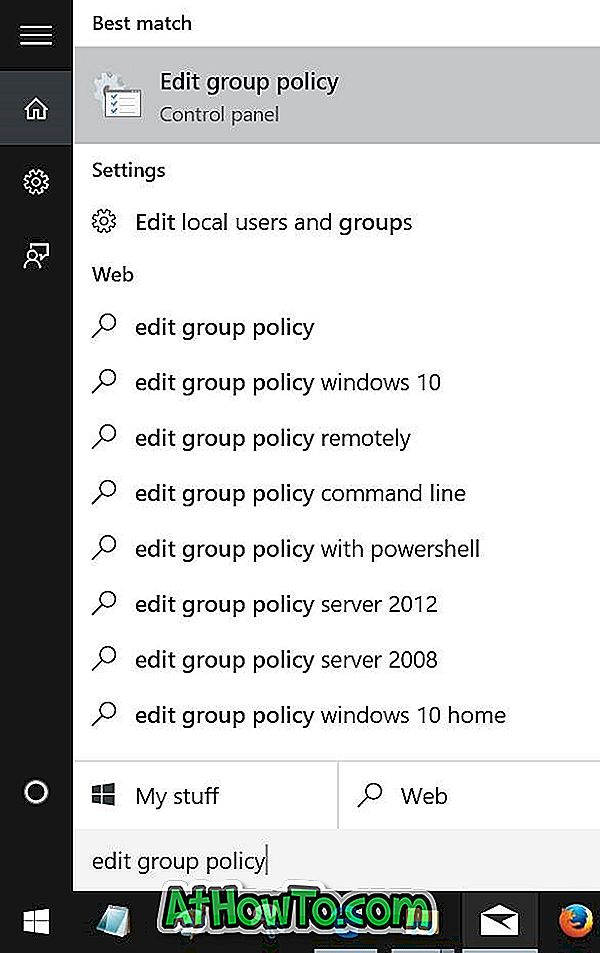
Mẹo: Bạn cũng có thể nhập Gpedit.msc vào hộp tìm kiếm trong menu Bắt đầu hoặc hộp lệnh Run theo sau là phím enter để khởi chạy Trình chỉnh sửa chính sách nhóm.
Bước 2: Điều hướng đến Cấu hình máy tính> Mẫu quản trị> Cấu phần Windows> Bộ bảo vệ Windows> Bảo vệ thời gian thực.
Bước 3: Ở phía bên phải tìm chính sách có tiêu đề Tắt bảo vệ thời gian thực và nhấp đúp vào cùng để mở thuộc tính của nó.
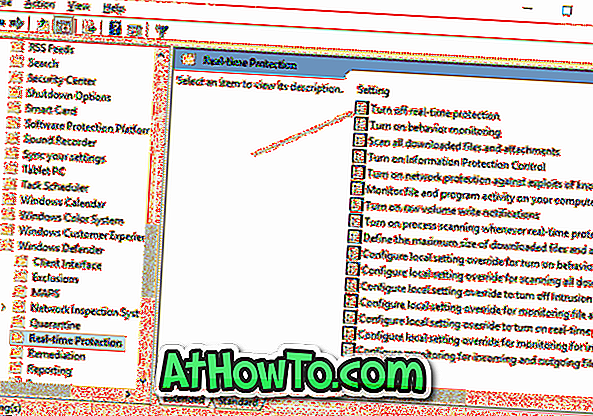
Bước 4: Chọn tùy chọn Kích hoạt để tắt chính sách. Nhấp vào nút Áp dụng.
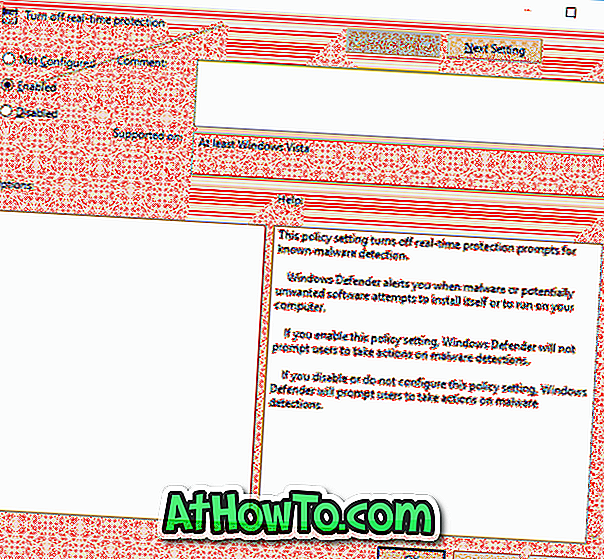
GHI CHÚ: Để bật bảo vệ thời gian thực, chọn tùy chọn Không được cấu hình hoặc tắt trước khi nhấp vào nút Áp dụng.













