Quay trở lại hoặc hạ cấp từ Windows 10 xuống Windows 7 có lẽ là cách tốt nhất nếu bạn không hài lòng với Windows 10. Điều đó nói rằng, có những người dùng thích hầu hết các tính năng được cung cấp trong phiên bản Windows mới nhất nhưng muốn tạo Windows 10 nhìn và cảm nhận như Windows 7.
15 cách để làm cho Windows 10 trông giống như Windows 7

Sau đây là những cách để làm cho Windows 10 của bạn trông giống như Windows 7.
LƯU Ý: Chúng tôi khuyên bạn nên tạo điểm khôi phục hệ thống thủ công trước khi thay đổi cài đặt mặc định và cài đặt các công cụ của bên thứ ba được đề xuất để bạn có thể khôi phục Windows 10 trở lại ngày hôm nay nếu và khi bạn cần.
Cài đặt Classic Shell miễn phí để có Windows 7 như menu Start
Mặc dù Microsoft đã thêm lại menu Bắt đầu với Windows 10, nhưng menu Bắt đầu không giống với menu trong Windows 7. Nếu một hoặc nhiều tính năng của menu Bắt đầu ban đầu không hoạt động hoặc nếu bạn thiếu menu Bắt đầu của Windows 7 trong Windows 10, cài đặt chương trình Classic Shell cho Windows 10 ngay lập tức.
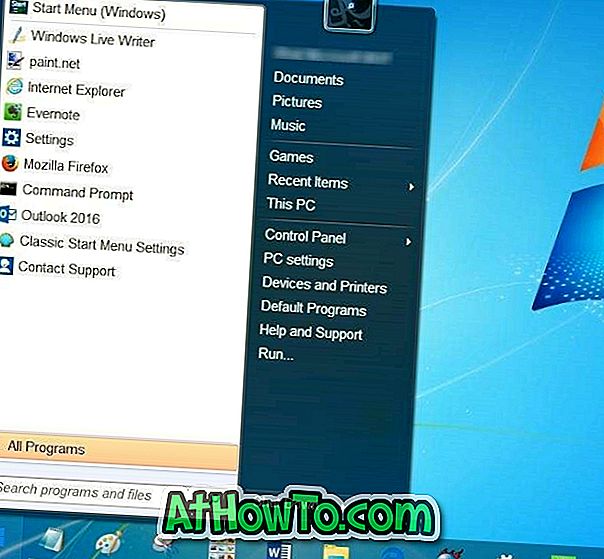
Ngoài menu Bắt đầu giống như Windows 7, Classic Shell còn mang đến một số tính năng cổ điển khác cho Windows 10. Nếu bạn đang cài đặt Classic Shell chỉ vì menu Start, hãy chắc chắn bỏ chọn các tính năng khác như Classic Explorer trong cài đặt.
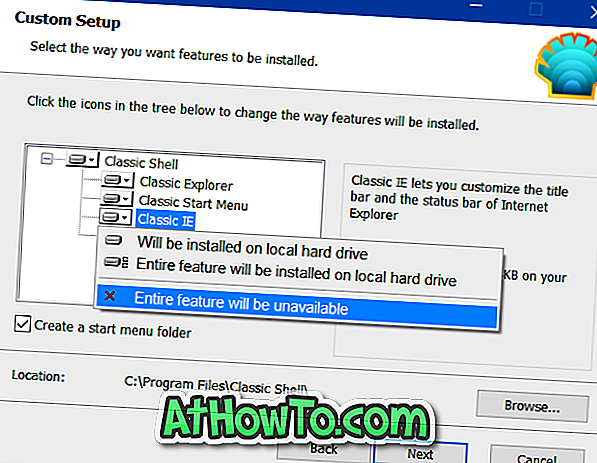
Kích hoạt độ trong suốt của kính Aero
Microsoft đã giảm độ trong suốt của kính Aero với Windows 8. Bất chấp yêu cầu từ hàng triệu người dùng PC, Microsoft đã không kích hoạt độ trong suốt của kính Aero cho viền cửa sổ trong Windows 10. Trong khi có thể làm cho menu Start trong suốt khỏi hộp, không có tùy chọn nào để bật độ trong suốt của kính Aero cho viền cửa sổ mà không có sự trợ giúp của các công cụ của bên thứ ba.
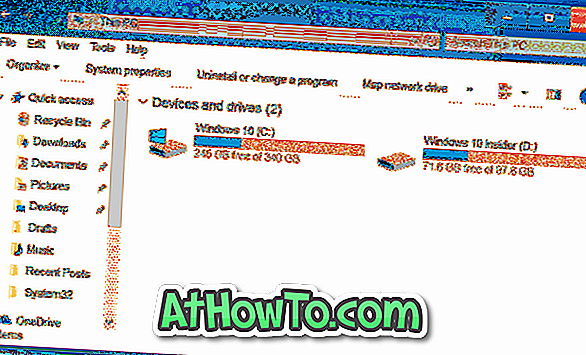
Những người nghiêm túc về việc lấy lại độ trong suốt của kính Aero nên xem chương trình Kính cường lực. Chương trình đưa tính năng trong suốt của kính giống như Windows 7 trở lại Windows 10 một cách dễ dàng. Trên hết, nó sẽ tự động cài đặt và áp dụng chủ đề tương thích với kính Aero của Windows 7.
Vô hiệu hóa màn hình khóa
Màn hình khóa được giới thiệu đầu tiên với Windows 8. Màn hình khóa hiển thị một số thông tin hữu ích như trạng thái mạng, mức sạc pin, ngày và giờ, số email và thông báo mới và có thể được định cấu hình để hiển thị thông tin chi tiết từ một ứng dụng.

Vấn đề duy nhất với màn hình khóa là nó thêm một cấp độ khác vào quá trình khởi động vào máy tính để bàn. Nói tóm lại, bạn cần thực hiện một cú nhấp chuột bổ sung để xem màn hình đăng nhập nơi bạn nhập mật khẩu tài khoản của mình. Xem qua cách loại bỏ màn hình khóa trong hướng dẫn Windows 10/8 của chúng tôi để được hướng dẫn chi tiết.
Xóa hộp tìm kiếm / Cortana khỏi thanh tác vụ
Với cài đặt mặc định, Windows 10 hiển thị hộp tìm kiếm lớn ở bên trái của thanh tác vụ. Mặc dù hộp tìm kiếm giúp người mới bắt đầu dễ dàng bắt đầu tìm kiếm nhanh chóng, bạn có thể đặt biểu tượng tìm kiếm thay vì hộp để tiết kiệm không gian trên thanh tác vụ và làm cho thanh tác vụ giống như Windows 7. Bạn có biết rằng bạn có thể bắt đầu tìm kiếm mà không sử dụng hộp tìm kiếm hoặc biểu tượng tìm kiếm?
Nhấp chuột phải vào thanh tác vụ, chọn Cortana, sau đó nhấp vào biểu tượng Ẩn hoặc Hiển thị Cortana.
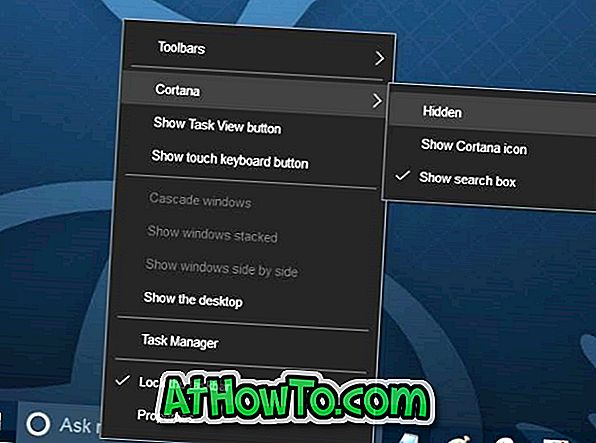
Vô hiệu hóa dải băng Windows Explorer
Nếu bạn muốn làm cho Windows Explorer hoặc được gọi là File Explorer trong Windows 10 trông giống như trong Windows 7, bạn cần phải tắt ruy băng. Có một số cách để kích hoạt thanh công cụ kiểu Windows 7 trong File Explorer của Windows 10 nhưng chúng tôi khuyên bạn nên sử dụng một công cụ miễn phí có tên Old New Explorer.
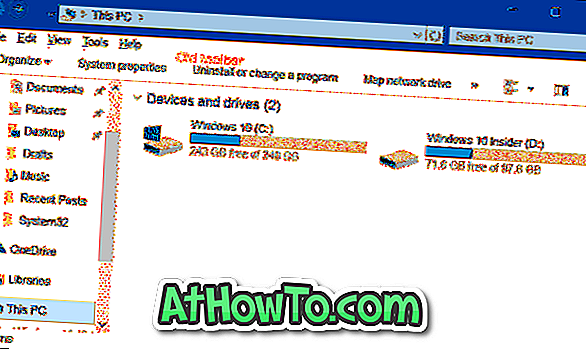
Vô hiệu hóa truy cập nhanh
Với cài đặt mặc định, File Explorer mở ra Truy cập nhanh trong Windows 10. Đôi khi Truy cập nhanh có thể hữu ích, bạn có thể muốn tắt Truy cập nhanh và mở File Explorer cho PC này để làm cho Windows Explorer hoạt động giống như Explorer của Windows 7 .
Vô hiệu hóa Trung tâm hành động
Action Center là một trong những tính năng mới được giới thiệu với Windows 10. Tính năng này cho phép bạn nhanh chóng xem các thông báo và tin nhắn gần đây và cũng cho phép bạn nhanh chóng truy cập các cài đặt hệ thống khác nhau.
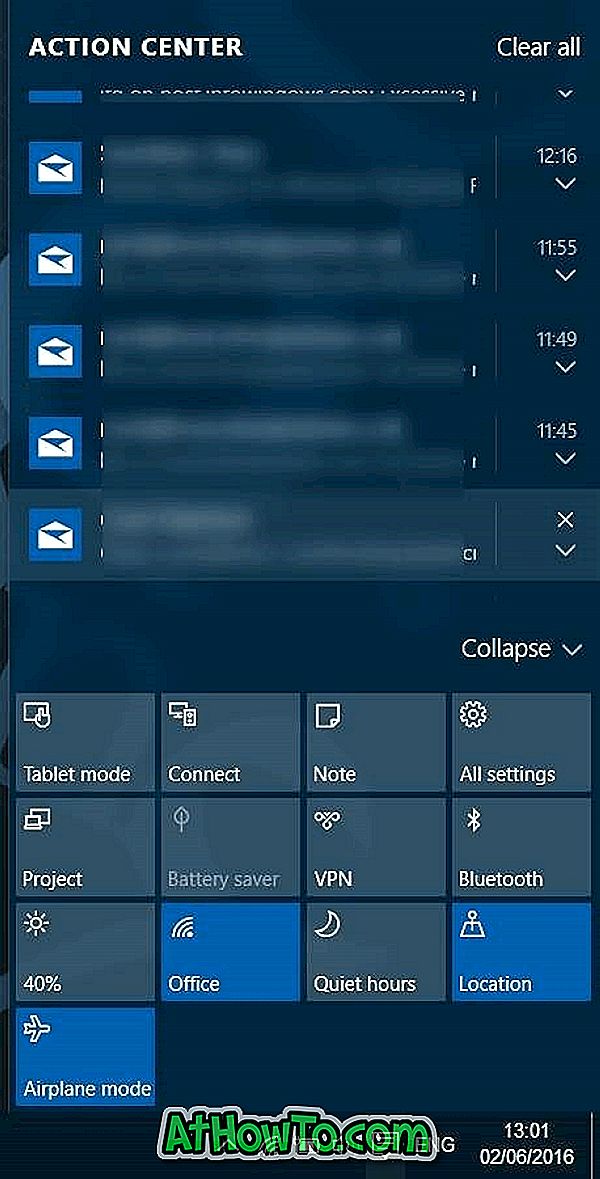
Dưới đây là cách tắt Trung tâm hành động trong Windows 10:
Bước 1: Mở Registry Editor và điều hướng đến khóa sau:
HKEY_CURRENT_USER \ PHẦN MỀM \ Chính sách \ Microsoft \ Windows \ Explorer
Bước 2: Ở phía bên phải, tạo một giá trị DWORD (32 bit) mới và đặt tên nó là DisableNotificationCenter.
Bước 3: Nhấp đúp vào giá trị DisableNotificationCenter và đặt dữ liệu giá trị của nó thành 1 để vô hiệu hóa Trung tâm hành động.
Cài đặt tiện ích máy tính để bàn
Các tiện ích máy tính để bàn rất phổ biến đối với người dùng Windows 7. Nếu bạn cũng muốn nhận các tiện ích máy tính để bàn gốc được cung cấp trong Windows 7 trong Windows 10, vui lòng tham khảo hướng dẫn tải xuống tiện ích máy tính để bàn của chúng tôi để biết hướng dẫn tải xuống và cài đặt các tiện ích máy tính để bàn Windows 7 gốc trong Windows 10.
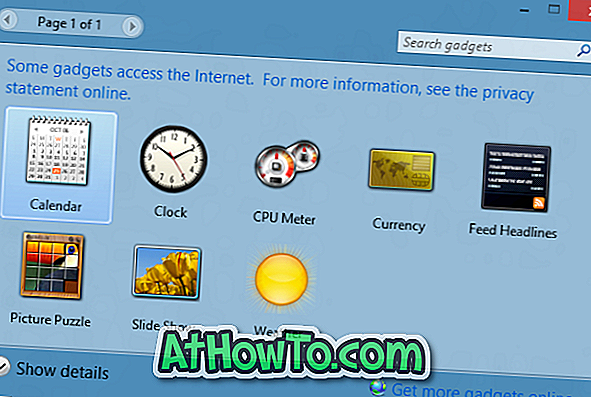
Cài đặt trò chơi Windows 7
Các trò chơi cổ điển đã bị loại bỏ khỏi Windows 10. Trong khi phiên bản hiện đại của Microsoft Solitaire được cung cấp, các trò chơi cổ điển thú vị hơn để chơi. May mắn thay, có thể có được tất cả các trò chơi cổ điển này trong Windows 10 trong nháy mắt. Vui lòng tham khảo các hướng dẫn trong cách tải các trò chơi Windows 7 cổ điển trong Windows 10 để biết hướng dẫn chi tiết.

Nhận các thư mục như Windows 7
Trong khi Microsoft đã giữ lại hầu hết các biểu tượng Windows 7 trong Windows 10, một số biểu tượng đã được cập nhật. Biểu tượng thư mục mới trong Windows 10 khá tốt nhưng nếu bạn thích các biểu tượng thư mục của Windows 7, hãy xem qua các biểu tượng thư mục Windows 7 trong hướng dẫn Windows 10 của chúng tôi.
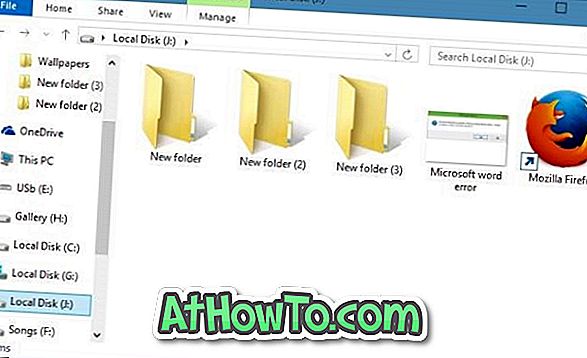
Gỡ cài đặt và xóa trình duyệt Edge
Microsoft Edge, trình duyệt web mới của Microsoft đang hình thành tốt. Trình duyệt Edge sẽ nhận được hỗ trợ tiện ích mở rộng với bản cập nhật kỷ niệm dự kiến vào tháng Bảy hoặc tháng Tám. Điều đó nói rằng, nếu bạn không hài lòng với nó, bạn có thể loại bỏ điều tương tự bằng cách làm theo cách của chúng tôi để gỡ cài đặt và xóa trình duyệt Edge trong hướng dẫn Windows 10.
Loại bỏ các ứng dụng hiện đại mặc định
Như bạn có thể nhận thấy bây giờ, có hàng tá ứng dụng tích hợp trong Windows 10. Trong khi các ứng dụng như Mail, Weather và Groove Music rất hữu ích, bạn có thể muốn gỡ cài đặt các ứng dụng khác không hữu ích. Vui lòng tham khảo cách gỡ cài đặt các ứng dụng mặc định trong Windows 10 hoặc cách sử dụng CCleaner để gỡ cài đặt các ứng dụng tích hợp để được hướng dẫn chi tiết.

Sử dụng tài khoản cục bộ để đăng nhập
Nếu bạn đang sử dụng tài khoản Microsoft để đăng nhập vào Windows 10, bạn có thể cân nhắc sử dụng tài khoản người dùng cục bộ để đăng nhập, giống như trong Windows 7. Trong khi đăng nhập bằng tài khoản Microsoft có lợi ích riêng, hầu hết người dùng thích người dùng cục bộ tài khoản vì lý do riêng tư.
Kích hoạt cửa sổ Cá nhân hóa cổ điển
Trong Windows 10, khi bạn nhấp chuột phải vào màn hình và nhấp vào Cá nhân hóa, bạn sẽ có phần cá nhân hóa của ứng dụng Cài đặt thay vì cửa sổ Cá nhân hóa cổ điển. Nếu bạn muốn khôi phục tính năng cũ, vui lòng đọc hướng dẫn trong cách bật cửa sổ Cá nhân hóa cổ điển trong hướng dẫn Windows 10.
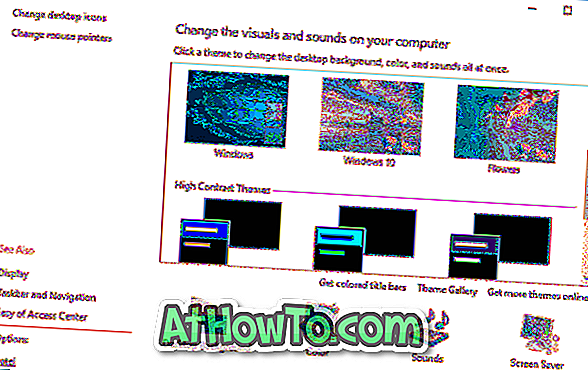
Đặt hình nền Windows 7 làm hình nền máy tính của bạn
Cuối cùng nhưng không kém phần quan trọng, đừng quên tải xuống và đặt hình nền Windows 7 gốc làm hình nền máy tính Windows 10 của bạn. Thực hiện tìm kiếm nhanh trên web để tải xuống hình nền Windows 7 ở độ phân giải cần thiết.

Tận hưởng Windows 10 mới của bạn!













