Bản cập nhật Creators Update mang ứng dụng Paint 3D lên Windows 10. Paint 3D thay thế chương trình Paint cổ điển mà tất cả chúng ta đều sử dụng và yêu thích. Paint 3D cung cấp một số tính năng mới mà bạn không thể tìm thấy trong chương trình Paint cổ điển.
Ứng dụng Paint 3D là một phần của Windows 10 trong Creators Update và các phiên bản trên. Vì đây là một ứng dụng mới, đôi khi, bạn có thể gặp sự cố trong khi cố gắng khởi chạy hoặc sử dụng nó. Chẳng hạn, nó có thể từ chối mở khi bạn cố gắng khởi chạy ứng dụng.

Mặc dù Paint 3D là một phần mềm tuyệt vời, nhiều người dùng sử dụng ứng dụng của bên thứ ba có thể muốn gỡ cài đặt nó khỏi Windows 10.
May mắn thay, Windows 10 hiện cung cấp các cách dễ dàng để gỡ cài đặt hoàn toàn và cài đặt lại các ứng dụng mặc định bao gồm Paint 3D. Nếu vì bất kỳ lý do gì, bạn muốn gỡ cài đặt Paint 3D khỏi PC Windows 10 hoặc cần cài đặt lại Paint 3D để giải quyết vấn đề với ứng dụng, bạn có thể làm như vậy bằng cách làm theo các phương pháp được đưa ra dưới đây.
Phương pháp 1 trên 2
Gỡ cài đặt hoặc cài đặt lại Paint 3D thông qua Cài đặt
Bước 1: Mở ứng dụng Cài đặt. Bấm vào biểu tượng Hệ thống, rồi bấm Ứng dụng & tính năng .
Bước 2: Tìm mục nhập có tên Paint 3D, sau đó bấm vào cùng để xem nút Gỡ cài đặt.
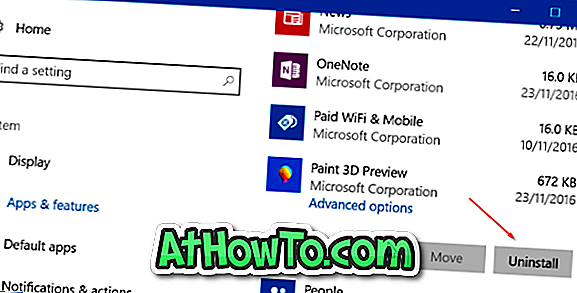
Bước 3: Nhấp vào nút Gỡ cài đặt và sau đó nhấp vào nút Gỡ cài đặt lại khi bạn thấy hộp thoại xác nhận để xóa hoàn toàn Paint 3D khỏi cài đặt Windows 10 của bạn. Đó là nó! Bạn đã xóa thành công Paint 3D khỏi.
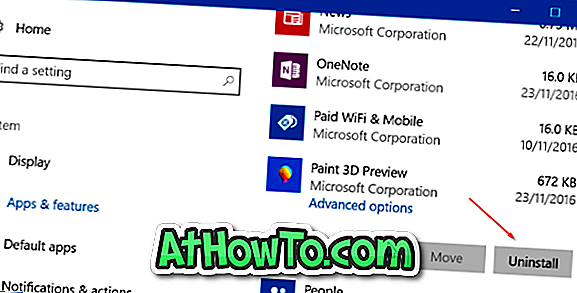
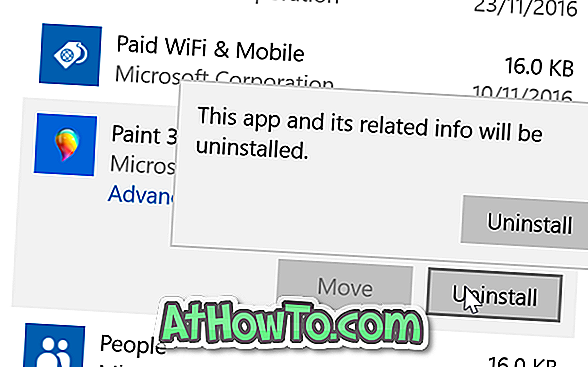
Nếu bạn không muốn cài đặt lại ứng dụng Paint 3D, bạn không phải thực hiện theo hai bước tiếp theo về tải xuống và cài đặt Paint 3D từ Store.
Bước 4: Truy cập trang Paint 3D của Store trong trình duyệt web của bạn để tự động mở trang trong ứng dụng Store tích hợp.
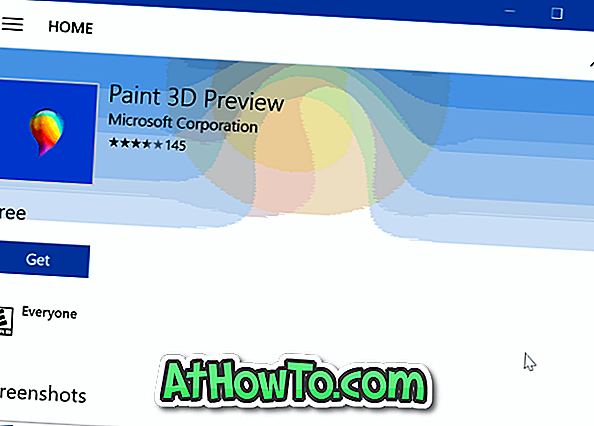
Bước 5: Nhấn nút Get để tải xuống và cài đặt ứng dụng Paint 3D. Lưu ý rằng bạn có thể cài đặt ứng dụng từ Store mà không cần đăng nhập vào Store bằng tài khoản Microsoft.
Phương pháp 2 trên 2
Sử dụng CCleaner để gỡ cài đặt Paint 3D và sau đó cài đặt lại
Bước 1: Tải xuống, cài đặt và chạy CCleaner (miễn phí) cho chương trình Windows 10.
Bước 2: Khởi chạy CCleaner. Nhấp vào Công cụ . Nhấp vào Gỡ cài đặt để xem tất cả các chương trình máy tính để bàn cổ điển cũng như các ứng dụng hiện đại.
Bước 3: Xác định vị trí mục nhập Paint 3D, nhấp chuột phải vào nó và nhấp vào tùy chọn Gỡ cài đặt . Nhấp vào nút OK khi bạn thấy hộp thoại xác nhận để gỡ cài đặt Paint 3D.
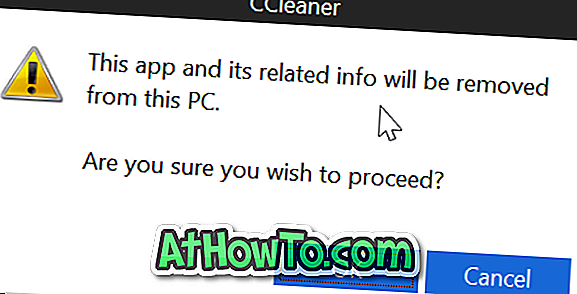
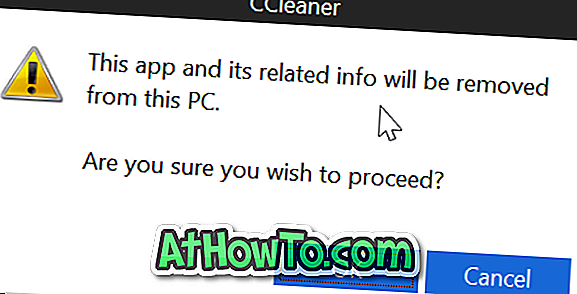
Bước 4: Truy cập trang Paint 3D trong trình duyệt web để tự động mở trang trong ứng dụng Store và sau đó nhấp vào nút Nhận để tải xuống và cài đặt ứng dụng. Đó là tất cả!
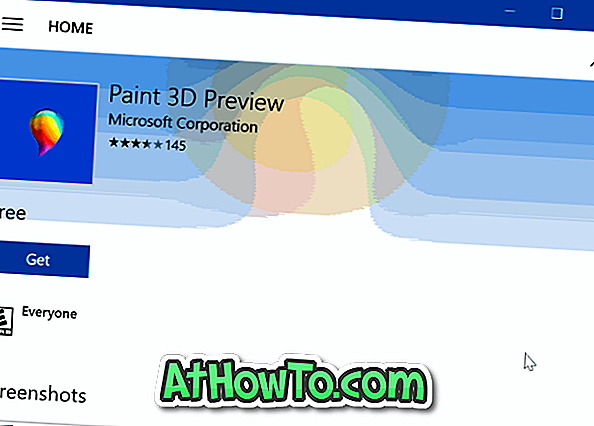
Mẹo: Bạn cũng có thể sử dụng PowerShell để gỡ cài đặt bất kỳ ứng dụng nào trong Windows 10. Vui lòng tham khảo cách cài đặt lại Store và các ứng dụng được cài đặt sẵn khác trong Windows 10 để biết hướng dẫn chi tiết.













