Nhiều điện thoại thông minh hiện đại xuất xưởng với máy ảnh tương đương với máy ảnh kỹ thuật số độc lập. Một số điện thoại thông minh như Nokia Lumia 950 và iPhone 6s có camera có khả năng chụp ảnh tuyệt đẹp, ngay cả trong điều kiện ánh sáng yếu.
Apple iPhone, không nghi ngờ gì, một trong những điện thoại thông minh tốt nhất hiện có và là một trong số ít điện thoại thông minh có ống kính và cảm biến máy ảnh tốt. Mặc dù hầu hết chúng ta thích sao lưu ảnh đã chụp lên đám mây, nhiều người dùng vẫn thích sao lưu ảnh vào PC hoặc Mac của họ hơn bộ nhớ đám mây vì những lý do rõ ràng.
Phần mềm iTunes chính thức mà tất cả chúng ta đều quen thuộc cung cấp các tùy chọn để sao lưu ảnh của bạn từ iPhone sang PC hoặc Mac. Mặc dù có rất nhiều lựa chọn thay thế cho iTunes xung quanh và nhiều trong số chúng cung cấp các tính năng sao lưu tốt hơn, người dùng trên Windows 8 và Windows 10 có thể dễ dàng sao lưu tất cả ảnh từ iPhone sang PC Windows 10 / 8.1 mà không phải cài đặt iTunes hoặc bất kỳ thứ ba nào khác phần mềm tiệc tùng.
Ứng dụng Ảnh đi kèm với Windows 8 cũng như Windows 8.1 cho phép bạn dễ dàng chuyển ảnh từ iPhone sang PC.
Hoàn thành các hướng dẫn bên dưới để sao lưu ảnh của bạn từ iPhone sang PC Windows 10 / 8.1.
Bước 1: Kết nối iPhone của bạn với PC Windows 10 / 8.1 bằng đầu nối được cung cấp cùng với iPhone của bạn.
Bước 2: Sau khi kết nối, chuyển sang màn hình Bắt đầu, nhấp hoặc nhấn vào ô ứng dụng Ảnh để chạy tương tự. Và nếu bạn không thể thấy ô Ảnh trên màn hình Bắt đầu, hãy nhập Ảnh khi bạn ở màn hình Bắt đầu để xem ứng dụng Ảnh trong kết quả tìm kiếm. Bạn cũng có thể khởi chạy ứng dụng Ảnh từ màn hình Ứng dụng.

Bước 3: Khi ứng dụng Ảnh được khởi chạy và chạy, nhấp chuột phải vào bất kỳ vị trí nào trên khoảng trống để xem thanh ứng dụng với tùy chọn Nhập (xuất hiện ở phía dưới bên phải màn hình).
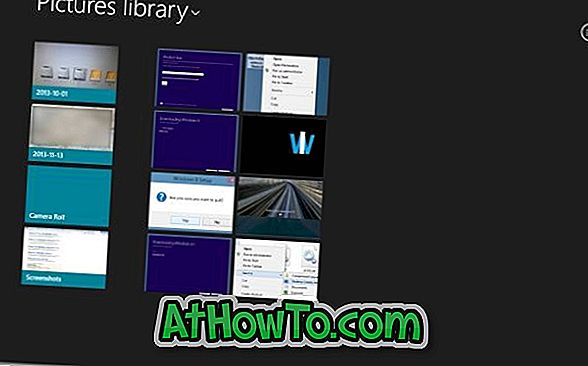
Bước 4: Nhấp hoặc nhấn vào biểu tượng Nhập và sau đó nhấp hoặc nhấn Apple iPhone xuất hiện trong danh sách và để Windows quét iPhone của bạn cho tất cả các ảnh đã chụp. Trên Windows 10, nhấp chuột phải vào vùng trống và sau đó nhấp vào tùy chọn Nhập
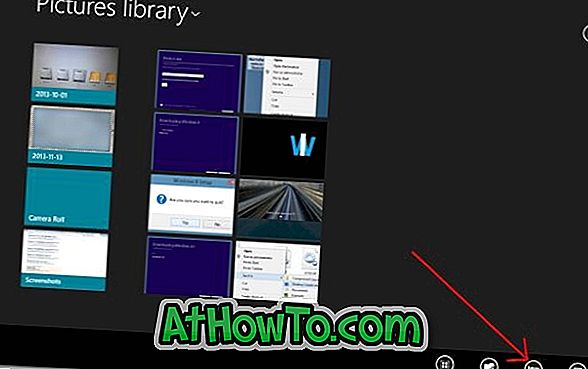
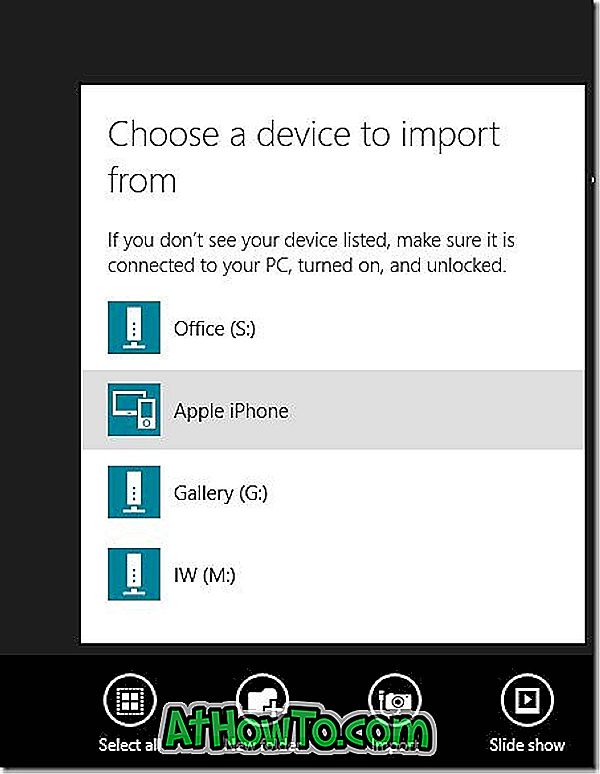

Bước 5: Theo mặc định, ứng dụng Ảnh chọn tất cả ảnh cho công việc nhập. Bạn có thể chọn thủ công một bộ ảnh và sau đó nhấp vào biểu tượng Nhập lại để bắt đầu chuyển tất cả ảnh từ iPhone sang PC Windows 10 / 8.1.
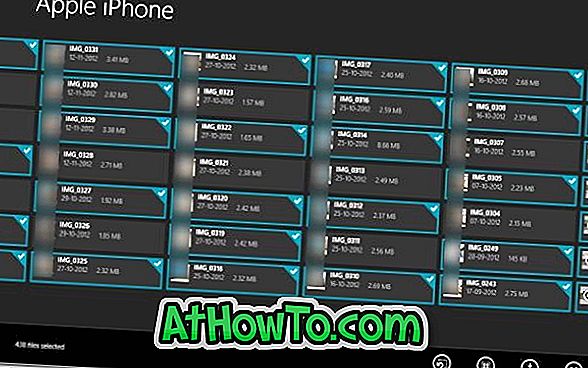

Thời gian cần thiết cho công việc nhập thay đổi tùy thuộc vào số lượng ảnh và video có trong iPhone của bạn. Trong thử nghiệm của chúng tôi, mất khoảng một phút rưỡi để nhập khoảng 430 (~ 1 GB) hình ảnh và 8 video (~ 400 MB).
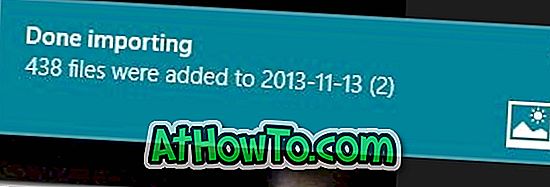
Khi ứng dụng Ảnh hoàn thành công việc của mình, bạn có thể mở Thư viện ảnh để xem tất cả ảnh đã nhập. Đó là nó!














