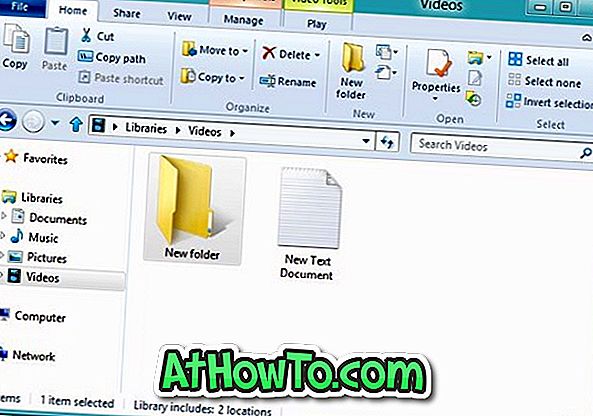Cách tốt nhất để mở Bảng điều khiển trong XP, Vista và Windows 7 là mở menu Bắt đầu và nhấp vào nút Bảng điều khiển. Bây giờ menu Start đã bị xóa trong Windows 8, khởi chạy Control Panel không phải là một công việc nhấp chuột.

Có một số cách để khởi chạy Bảng điều khiển trong Windows 8. Bạn có thể sử dụng hộp thoại Bắt đầu tìm kiếm, chạy hộp thoại hoặc tạo lối tắt Bảng điều khiển trên máy tính để bàn hoặc trình thám hiểm để khởi chạy Bảng điều khiển bằng một cú nhấp chuột. Sẽ không tốt sao nếu bạn có thể truy cập Bảng điều khiển ngay từ thanh tác vụ của mình?
Bạn đã tìm kiếm một cách dễ dàng để mở Control Panel trong Windows 8 Developer Preview chưa? Bạn không muốn sử dụng hộp thoại chạy hoặc màn hình Bắt đầu để khởi chạy Bảng điều khiển. Thêm hoặc ghim Bảng điều khiển vào Thanh tác vụ Windows 8 để mở nó bằng một cú click chuột.
Trong bài viết này, chúng tôi sẽ hướng dẫn bạn cách ghim phím tắt Control Panel vào thanh tác vụ Windows 8.
Bước 1: Trên màn hình Windows 8, nhấp chuột phải và chọn tùy chọn Cá nhân hóa để mở cửa sổ Cá nhân hóa. Bây giờ bạn sẽ thấy biểu tượng Bảng điều khiển trên thanh tác vụ.
Bước 2: Nhấp chuột phải vào biểu tượng Bảng điều khiển (trên thanh tác vụ) và chọn Ghim chương trình này vào tùy chọn trên thanh tác vụ. Bạn xong việc rồi! Bạn vừa thêm Control Control Shortcut vào thanh tác vụ Windows 8. Bây giờ bạn có thể đóng cửa sổ Cá nhân hóa mà bạn đã mở ở bước một để quay lại với công việc của mình.

Tôi biết, đó là một mẹo rất đơn giản và cơ bản nhưng hữu ích cho người dùng Windows 8.
Cách bật menu Bắt đầu trong Hướng dẫn xem trước dành cho nhà phát triển Windows 8 cũng có thể khiến bạn quan tâm.