Phần mềm Recuva đã được phát triển bởi các nhà sản xuất CCleaner, một phần mềm làm sạch Windows phổ biến. Recuva là một phần mềm miễn phí giúp bạn khôi phục các tệp bị xóa hoặc bị mất chỉ bằng vài cú click chuột. Các nhà phát triển của Recuva gần đây đã cập nhật phần mềm để thêm hỗ trợ ban đầu cho HĐH Windows 10 thế hệ tiếp theo.
Recuva cho Windows 10
Recuva là một phần mềm miễn phí được thiết kế để khôi phục các tệp đã bị xóa khỏi PC của bạn. Phần mềm có thể khôi phục tài liệu, hình ảnh, tệp nhạc và các tệp khác. Điều tốt nhất về phần mềm miễn phí này là nó có thể khôi phục các tệp từ ổ USB, thẻ Máy ảnh kỹ thuật số và iPod.
Giao diện của Recuva khá dễ hiểu. Trong lần chạy đầu tiên, bạn sẽ thấy một trình hướng dẫn nơi bạn cần trả lời một số câu hỏi, chẳng hạn như loại tệp mà bạn đang cố khôi phục và vị trí ban đầu của tệp. Người dùng có thể bỏ qua trình hướng dẫn để trực tiếp mở màn hình chính Recuva. Chế độ thuật sĩ có ích khi bạn đang cố khôi phục một loại tệp cụ thể.

Phần mềm cung cấp hai cấp độ quét. Quét mặc định và quét sâu. Thông thường phần mềm không mất nhiều thời gian để quét ở chế độ quét mặc định. Nếu tệp bạn đang cố gắng tìm kiếm và khôi phục không thể thực hiện được với chế độ quét mặc định, bạn có thể thử quét sâu để tìm kiếm thêm tệp. Thời gian cần thiết để hoàn thành quá trình quét sâu có thể khác nhau tùy thuộc vào kích thước tệp và vị trí.
Xin lưu ý rằng, theo mặc định, Recuva không hiển thị các tệp được tìm thấy trong các thư mục hệ thống ẩn. Để xem chúng, bạn cần bật Hiển thị tệp được tìm thấy trong tùy chọn thư mục hệ thống ẩn có trong Tùy chọn.
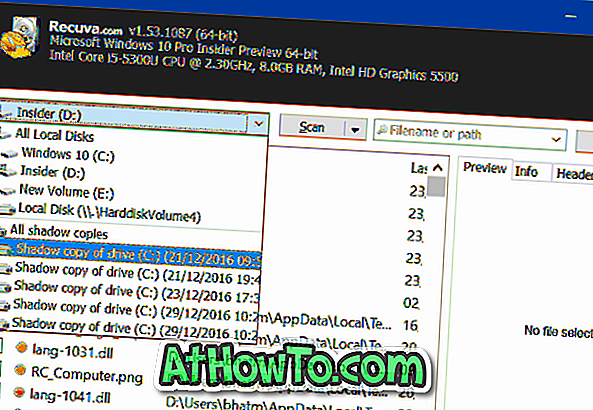
Trong thử nghiệm của chúng tôi trên PC Windows 10, Recuva không thể tìm kiếm một vài tệp nhưng nó có thể khôi phục hầu hết các tệp đã bị xóa khỏi Thùng rác. Nhìn chung, nó là một phần mềm tốt cho nhu cầu phục hồi cơ bản.
Recuva hỗ trợ hầu hết các hệ điều hành Windows hiện đại, bao gồm cả Windows 10. mới nhất.
Sử dụng Recuva để khôi phục các tập tin bị xóa hoặc bị mất
Bước 1: Tải xuống và cài đặt Recuva từ đây.
Bước 2: Chạy phần mềm. Trong lần chạy đầu tiên, bạn sẽ thấy chế độ thuật sĩ. Sử dụng trình hướng dẫn nếu bạn đang tìm kiếm một loại tệp nhất định trên một phân vùng hoặc ổ đĩa cụ thể. Để bỏ qua trình hướng dẫn này, chỉ cần nhấp vào nút Hủy.
Để sử dụng chế độ Thuật sĩ, bấm Tiếp theo, chọn loại tệp bạn muốn khôi phục và sau đó chọn vị trí ban đầu của tệp trong màn hình tiếp theo. Sau khi hoàn tất, nhấp vào nút Bắt đầu để quét vị trí được đề xuất.
Bước 3: Nếu bạn đã bỏ qua màn hình chính của Recuva, chọn vị trí (phân vùng) và sau đó nhấp vào nút Quét. Sau khi hoàn tất quá trình quét, chọn các tệp bạn muốn khôi phục bằng cách đánh dấu vào các hộp và sau đó nhấn nút Khôi phục. Để chạy lại chế độ trình hướng dẫn, hãy đi tới Tùy chọn> Chung và nhấp vào nút Chạy Trình hướng dẫn.













