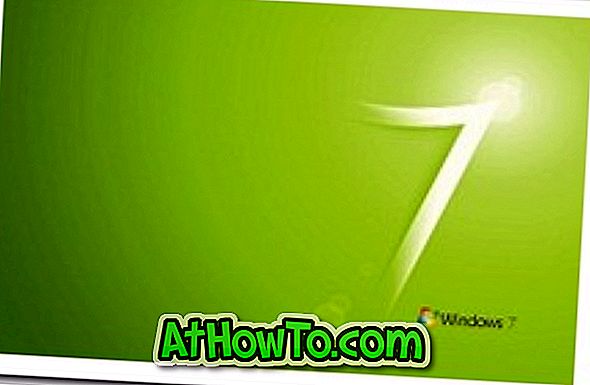Trong Windows Vista, Windows 7, Windows 8 và Windows 10 mới nhất, khi bạn nhấp chuột phải vào tệp thực thi (.exe), tùy chọn Run as Administrator xuất hiện trong menu ngữ cảnh cùng với nhiều tùy chọn phổ biến khác. Tùy chọn Run as admin xuất hiện cho cả các ứng dụng đã cài đặt cũng như thực thi các tệp cài đặt.
Như bạn có thể đã quan sát bây giờ, Windows không hiển thị tùy chọn Quản trị viên khi bạn nhấp chuột phải vào tệp MSI. Nghĩa là, nếu bạn có tệp thiết lập của chương trình ở dạng MSI và muốn chạy tệp MSI với tư cách quản trị viên, Windows không cho phép bạn chạy tệp MSI với quyền quản trị viên với cài đặt mặc định.

Tệp thiết lập của nhiều chương trình, bao gồm 7-Zip rất phổ biến cho Windows 64 bit, có sẵn dưới dạng tệp MSI. Nếu vì lý do nào đó, bạn muốn chạy các tệp MSI với quyền quản trị viên, đây là cách thực hiện.
Phương pháp đầu tiên là sử dụng Dấu nhắc Lệnh để chạy tệp MSI với tư cách quản trị viên. Đây là phương pháp tốt nhất nếu bạn hiếm khi chạy tệp MSI với quyền quản trị viên. Và nếu bạn phải chạy tệp MSI với quyền quản trị rất thường xuyên, bạn có thể dễ dàng thêm tùy chọn Chạy với tư cách quản trị viên vào menu ngữ cảnh của các tệp MSI. Đó là, sau khi được thêm, tùy chọn Chạy với tư cách quản trị viên sẽ xuất hiện khi bạn nhấp chuột phải vào tệp MSI.
Sau đây là các phương pháp để chạy tệp MSI với tư cách quản trị viên
Chạy MSI với tư cách quản trị viên từ Command Prompt
Bước 1: Bước đầu tiên là mở Dấu nhắc lệnh nâng cao. Để làm như vậy, hãy nhập CMD trong menu Bắt đầu hoặc hộp Tìm kiếm màn hình Bắt đầu, sau đó nhấn đồng thời Ctrl + Shift + Enter.
Ngoài ra, trong Windows 7 và Windows 10, bạn có thể điều hướng đến menu Bắt đầu, Tất cả chương trình và Phụ kiện. Và sau đó nhấp chuột phải vào Dấu nhắc Lệnh và bấm Chạy với tư cách quản trị viên.
Nhấp vào nút Có khi bạn thấy lời nhắc UAC.
LƯU Ý: Điều quan trọng là phải mở Dấu nhắc lệnh với tư cách quản trị viên để khởi chạy các tệp MSI với tư cách quản trị viên.
Bước 2: Trong Dấu nhắc lệnh, thực hiện lệnh sau để chạy tệp MSI với tư cách quản trị viên:
msiexec / a pathtotheMS Ifile
Chẳng hạn, nếu tệp MSI 7-Zip của bạn nằm trong thư mục Tải xuống, thì bạn cần nhập cả hai đường dẫn đến tệp cũng như tên của tệp MSI.
Ví dụ: msiexec / a C C: \ Users \ Don \ Tải xuống \ 7z920-x64.msiiêu

Để dễ dàng lấy đường dẫn đến tệp, giữ phím Shift trong khi nhấp chuột phải vào tệp MSI và sau đó nhấp vào Sao chép tùy chọn đường dẫn để sao chép đường dẫn vào bảng tạm. Sau đó, bạn có thể dán đường dẫn này trong Dấu nhắc lệnh bằng cách nhấp chuột phải và sau đó nhấp vào tùy chọn Dán. Lưu ý rằng Windows 10 hỗ trợ phím nóng Ctrl + V trong Dấu nhắc lệnh.
Thêm tùy chọn Quản trị viên cho MSI
Ngoài ra, bạn có thể định cấu hình Windows để hiển thị tùy chọn Chạy với tư cách quản trị viên khi bạn nhấp chuột phải vào tệp MSI. Để làm như vậy, chỉ cần làm theo các hướng dẫn dưới đây.

Bước 1: Đơn giản chỉ cần tải xuống tệp MSIFileRunAsAdmin.Zip này và sau đó giải nén tệp ZIP để lấy tệp Đăng ký có tên MSIFileRunAsAdmin.Reg.
Bước 2: Nhấp đúp chuột vào tệp MSIFileRunAsAdmin.Reg hoặc chỉ cần nhấp chuột phải vào tệp và sau đó nhấp vào tùy chọn Hợp nhất. Nhấp vào nút Có khi bạn thấy lời nhắc UAC.

Bước 3: Nhấp vào nút Có một lần nữa khi bạn thấy hộp thoại sau:

Bước 4: Cuối cùng, nhấn nút OK khi bạn thấy hộp thoại này.

Đó là nó! Từ giờ trở đi, bất cứ khi nào bạn nhấp chuột phải vào tệp MSI, tùy chọn Chạy với tư cách quản trị viên sẽ xuất hiện trong menu ngữ cảnh.
Chúc may mắn!