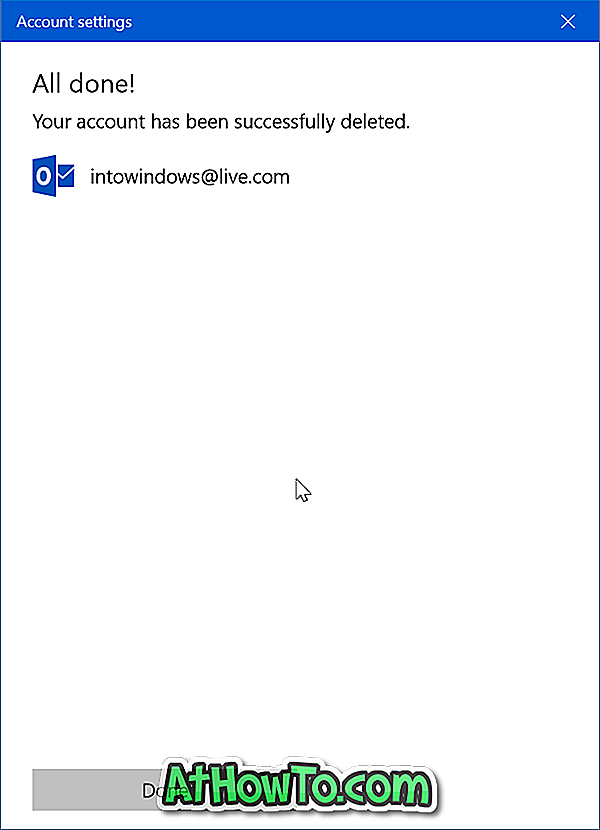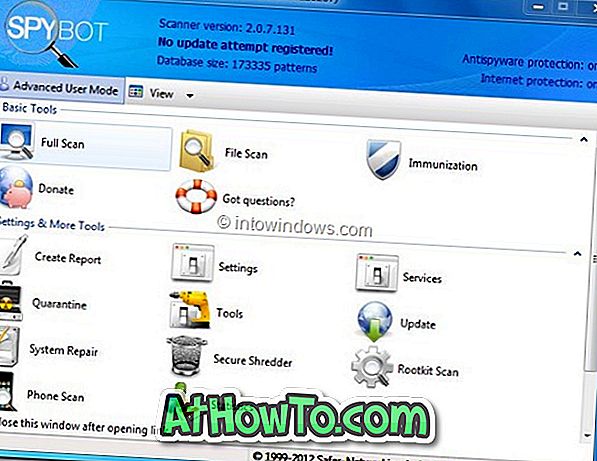Ứng dụng Windows 10 Mail cho phép bạn thêm nhiều tài khoản email vào đó để bạn có thể xem và quản lý tất cả các tài khoản email của mình từ một nơi. Nó hỗ trợ tất cả các dịch vụ webmail phổ biến, bao gồm Gmail, Yahoo!, ICloud và Outlook.com của riêng Microsoft.
Thêm và xóa tài khoản email đến và từ ứng dụng Thư rất dễ dàng. Chúng tôi đã thảo luận về việc thêm tài khoản email vào ứng dụng Thư. Trong bài viết này, chúng tôi sẽ xem cách xóa tài khoản email khỏi ứng dụng Windows 10 Mail.
Dưới đây là cách xóa tài khoản email khỏi ứng dụng Windows 10 Mail.
Phương pháp 1 trên 2
Xóa tài khoản email khỏi ứng dụng Thư
Bước 1: Mở ứng dụng Thư. Trong ngăn bên trái, nhấp chuột phải vào tài khoản email mà bạn muốn xóa khỏi ứng dụng Thư và sau đó nhấp vào tùy chọn Cài đặt tài khoản .
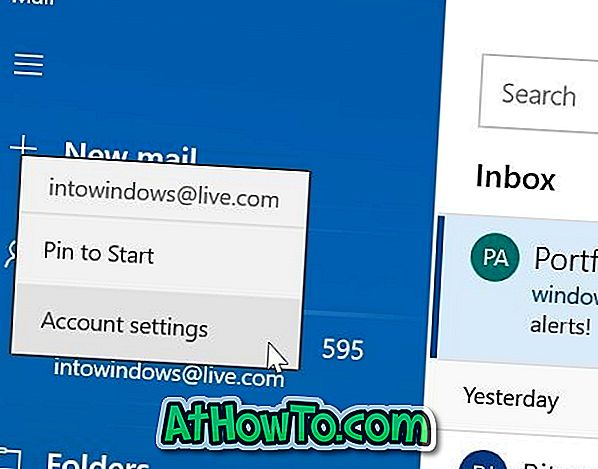
Nếu bạn không thể nhìn thấy khung bên trái, hãy nhấp vào biểu tượng mở rộng (biểu tượng bánh hamburger) để xem tất cả các tài khoản email của bạn.
Bước 2: Trong trang cài đặt tài khoản, nhấp vào Xóa tài khoản khỏi tùy chọn thiết bị này .
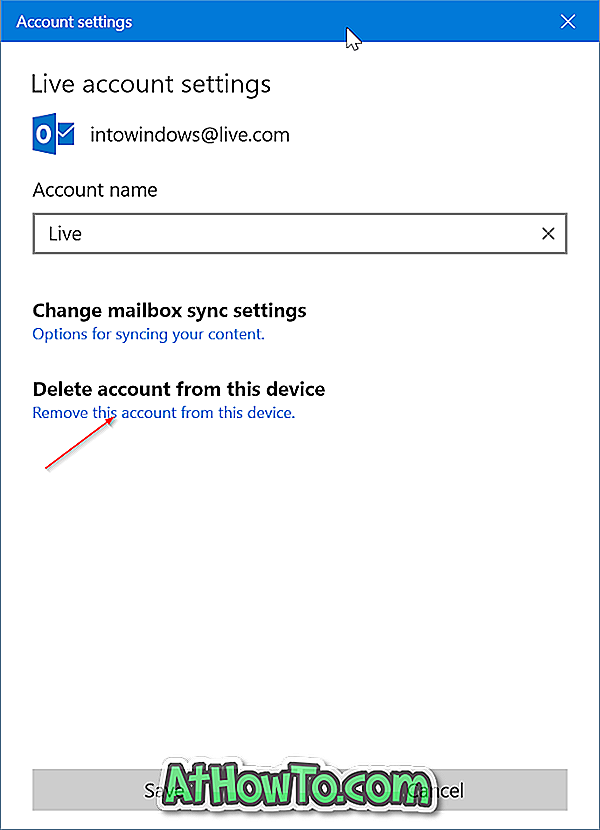
Bước 3: Tiếp theo, bạn sẽ nhận được màn hình xác nhận với nếu bạn xóa tài khoản này, tất cả nội dung liên quan đến nó sẽ bị xóa khỏi thiết bị này. Bạn có chắc chắn muốn tiếp tục không?
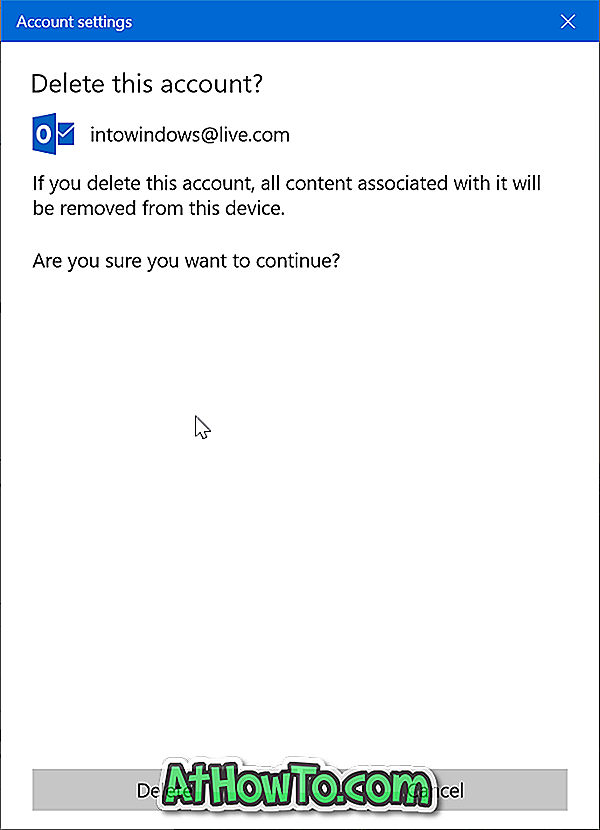
Nhấp vào nút Xóa để xóa tài khoản khỏi ứng dụng Windows 10 Mail.
Sau khi thực hiện xong, bạn sẽ thấy tin nhắn của bạn Tài khoản của bạn đã được xóa thành công tin nhắn.
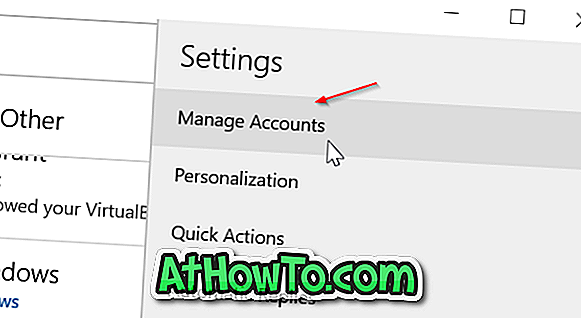
Phương pháp 2 trên 2
Xóa tài khoản email khỏi ứng dụng Mail trong Windows 10
Bước 1: Mở ứng dụng Thư. Nhấp vào biểu tượng bánh răng hoặc cài đặt trong khung bên trái để mở cài đặt Thư.
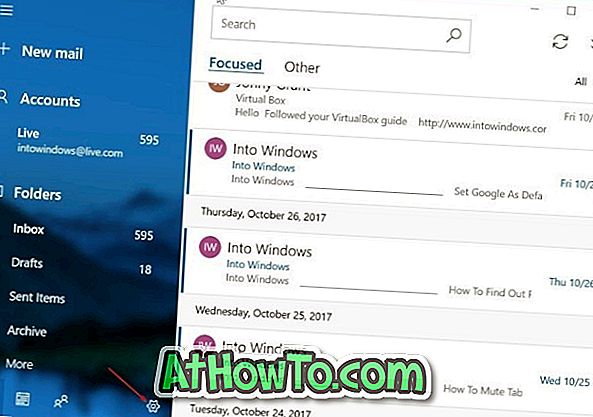
Bước 2: Nhấp vào tùy chọn Quản lý tài khoản .
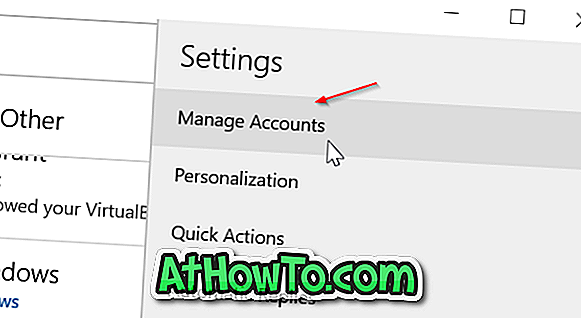
Bước 3: Nhấp vào tài khoản email mà bạn muốn xóa khỏi ứng dụng Thư. Điều này sẽ mở hộp thoại Cài đặt tài khoản.
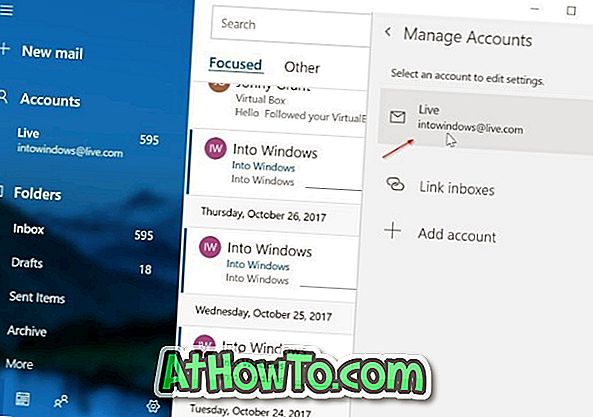
Bước 4: Nhấp vào Xóa tài khoản khỏi tùy chọn thiết bị này .

Bước 5: Cuối cùng, nhấp vào nút Xóa khi bạn nhận được hộp thoại xác nhận để xóa tài khoản khỏi ứng dụng Thư.
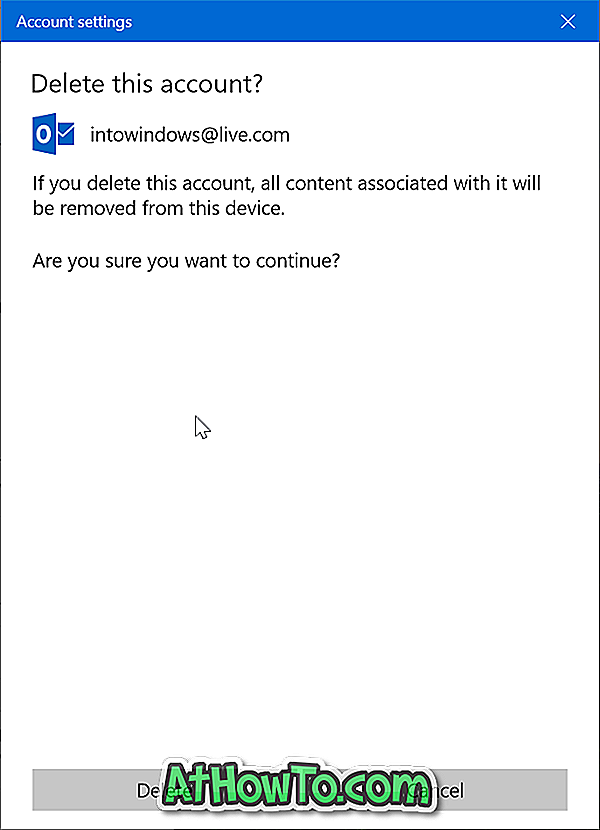
Bạn sẽ nhận được tài khoản của bạn Tài khoản của bạn đã được xóa thành công tin nhắn của người dùng sau khi tài khoản bị xóa khỏi ứng dụng Thư.