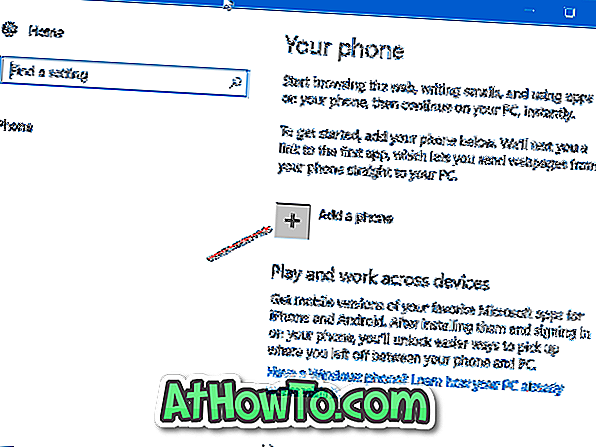Ứng dụng Ảnh tích hợp trong Windows 10 không chỉ là một trình xem ảnh khác. Nó không chỉ có thể giúp bạn chỉnh sửa hình ảnh mà còn chỉnh sửa video.
Phiên bản mới nhất của ứng dụng Ảnh cho phép bạn thêm hiệu ứng 3D vào ảnh một cách dễ dàng. Nói tóm lại, giờ đây bạn có thể thêm các hiệu ứng 3D thú vị vào ảnh của mình mà không cần phải cài đặt phần mềm của bên thứ ba.

Ứng dụng Photos hiện cung cấp nhiều hiệu ứng 3D. Trên thực tế, có hơn 100 hiệu ứng 3D thú vị ngoài kia.
Sử dụng ứng dụng Ảnh để thêm hiệu ứng 3D vào ảnh trong Windows 10
Trong hướng dẫn này, chúng ta sẽ xem cách thêm hiệu ứng 3D vào ảnh trong Windows 10 bằng ứng dụng Ảnh tích hợp.
Bước 1: Mở tệp ảnh bạn muốn thêm hiệu ứng 3D cho ứng dụng Ảnh.
Bước 2: Khi tệp hình ảnh được mở trong ứng dụng Ảnh, bấm tùy chọn Chỉnh sửa & Tạo trên thanh công cụ, sau đó bấm Thêm tùy chọn hiệu ứng 3D trong menu thả xuống kết quả. Nếu tùy chọn Thêm hiệu ứng 3D không hiển thị trong menu, có thể là do bạn đang chạy phiên bản cũ hơn của ứng dụng Ảnh và bản dựng Windows 10. Nâng cấp Windows 10 lên phiên bản mới nhất để có được tính năng này.
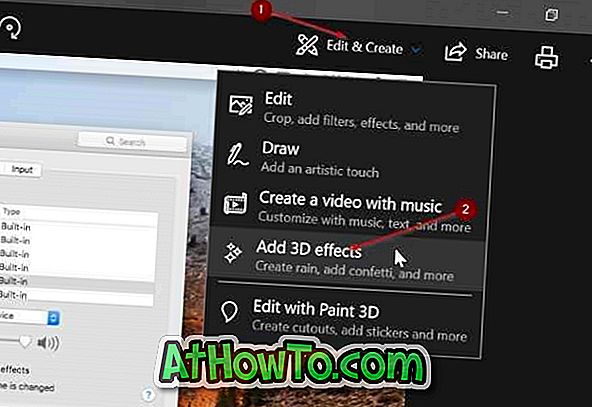
Bước 3: Nhấp vào tùy chọn Thêm hiệu ứng 3D sẽ mở trình chỉnh sửa hiệu ứng 3D có trong ứng dụng Ảnh.
Ở phía bên phải, trong tab Hiệu ứng, bạn có thể thấy các hiệu ứng 3D có sẵn, một hộp tìm kiếm mà bạn có thể sử dụng để nhanh chóng tìm thấy các hiệu ứng 3D.

Tab Chỉnh sửa hiển thị tất cả các hiệu ứng 3D được áp dụng. Bạn có thể thấy các hiệu ứng 3D được áp dụng và xóa một hiệu ứng nếu bạn muốn. Tab thư viện 3D cho phép bạn xem và tải xuống nhiều hiệu ứng 3D hơn (có hàng trăm hiệu ứng 3D thú vị). Bạn có thể cần phải đăng nhập bằng tài khoản Microsoft của mình cho việc này.
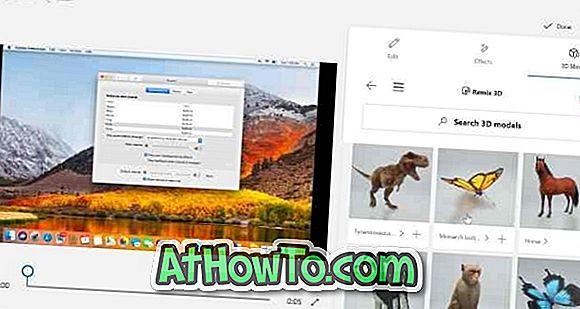
Nếu bạn không thích bất kỳ hiệu ứng 3D nào được cung cấp trong tab Hiệu ứng, bạn có thể tìm thấy hơn 100 hiệu ứng 3D trông tuyệt vời trong thư viện 3D.
Bước 4: Để thêm hiệu ứng 3D, nhấp vào nó, chọn hiệu ứng bắt đầu và hiệu ứng đầu cuối của thời gian trên ảnh với sự trợ giúp của thanh trượt. Bạn cũng có thể điều chỉnh chiều cao và chiều rộng của hiệu ứng 3D. Bạn có thể áp dụng hiệu ứng 3D cho một phần của hình ảnh hoặc toàn bộ khu vực của hình ảnh. Xoay hiệu ứng 3D bằng các điều khiển đã cho.

Với cài đặt mặc định, tất cả các hiệu ứng 3D sẽ thêm âm thanh nền của riêng chúng. Nếu bạn muốn, bạn có thể giảm âm lượng hoặc tắt tiếng.

Lưu ý rằng bạn có thể thêm nhiều hiệu ứng 3D vào ảnh.
Như bạn có thể thấy trong hình, một số hiệu ứng 3D cung cấp nhiều hơn một loại hình động.
Bước 5: Như đã nói trước đó, bạn không thể lưu tệp hình ảnh với hiệu ứng 3D ở định dạng JPEG, PNG hoặc bất kỳ định dạng hình ảnh nào khác. Bạn chỉ cần lưu nó ở định dạng MP4.
Để lưu công việc của bạn, nhấp vào nút Xong . Chọn một vị trí để lưu tệp mới của bạn, nhập tên cho nó và sau đó nhấp vào nút Lưu để lưu tệp với phần mở rộng MP4.
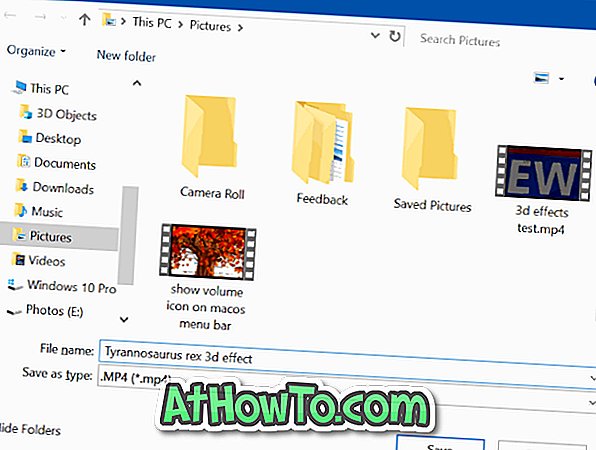
Lưu ý rằng ứng dụng Ảnh có thể mất vài phút để lưu tác phẩm của bạn.
Sau khi lưu tệp, ứng dụng Ảnh sẽ tự động mở tác phẩm của bạn.