Số lượng mật khẩu mà người dùng hiện đại cần nhớ đang tăng lên mỗi ngày. Bảo mật tài khoản email của bạn bằng một mật khẩu mạnh, độc đáo luôn là một ý tưởng hay, cho đến khi bạn quên mật khẩu. Vì vậy, chúng tôi luôn khuyến nghị lưu mật khẩu trong trình duyệt của bạn bằng mật khẩu chính hoặc sử dụng trình quản lý mật khẩu như LastPass.

Đôi khi, ngay cả những người giỏi nhất trong chúng ta cũng quên mật khẩu. Rất may, hầu hết các dịch vụ ngoài đó cho phép đặt lại mật khẩu đã quên. Nếu bạn là người dùng Outlook.com và quên mật khẩu, hãy hoàn thành các hướng dẫn được đề cập bên dưới để đặt lại mật khẩu tài khoản của bạn.
Xin lưu ý rằng phương pháp dưới đây hoạt động đối với người dùng đã cung cấp số điện thoại hoặc địa chỉ email thay thế trong quá trình đăng ký.
Bước 1: Truy cập trang chính thức này, chọn Tôi quên tùy chọn mật khẩu của mình và sau đó nhấp vào Đặt lại tùy chọn mật khẩu của bạn xuất hiện ngay bên dưới Tôi quên mật khẩu của mình. Điều này sẽ đưa bạn đến thiết lập lại trang mật khẩu của bạn.
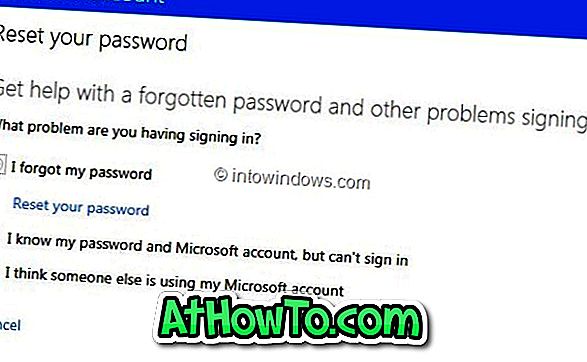
Bước 2: Tại đây, nhập địa chỉ email của bạn và sau đó nhập các ký tự hiển thị trong hình và nhấp vào nút Tiếp theo .
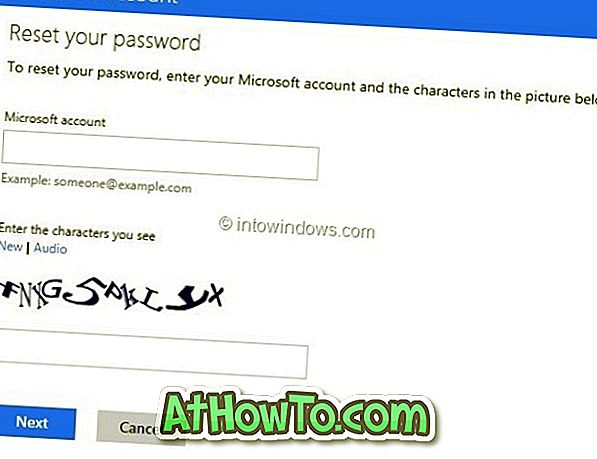
Bước 3: Bạn sẽ thấy hai tùy chọn đặt lại mật khẩu: Gửi email cho tôi một liên kết còn lại và Gửi mã đến điện thoại của tôi . Chọn tùy chọn đầu tiên nếu bạn muốn nhận liên kết đặt lại mật khẩu đến địa chỉ email thay thế mà bạn đã cung cấp trong quá trình đăng ký.
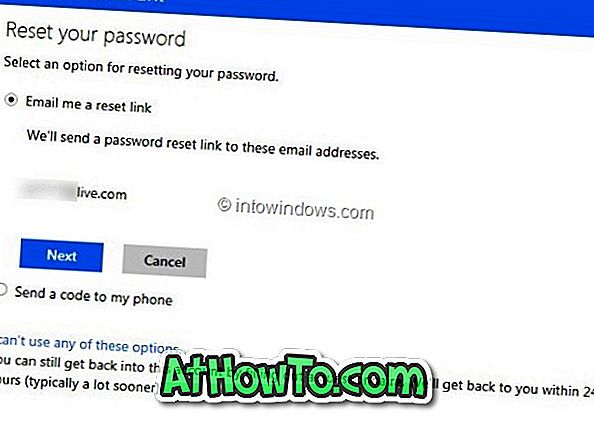
Chọn Gửi email cho tôi tùy chọn liên kết nghỉ và sau đó nhấp vào nút Tiếp theo để nhận liên kết đặt lại mật khẩu đến địa chỉ email thay thế của bạn.
Và chọn tùy chọn sau ( Gửi mã đến điện thoại của tôi ) và sau đó nhấp vào nút Gửi mã nếu bạn đã liên kết số điện thoại của mình với tài khoản Outlook.com. Khi bạn chọn tùy chọn thứ hai, bạn sẽ nhận được mã đặt lại mật khẩu tài khoản Microsoft cho điện thoại của mình.
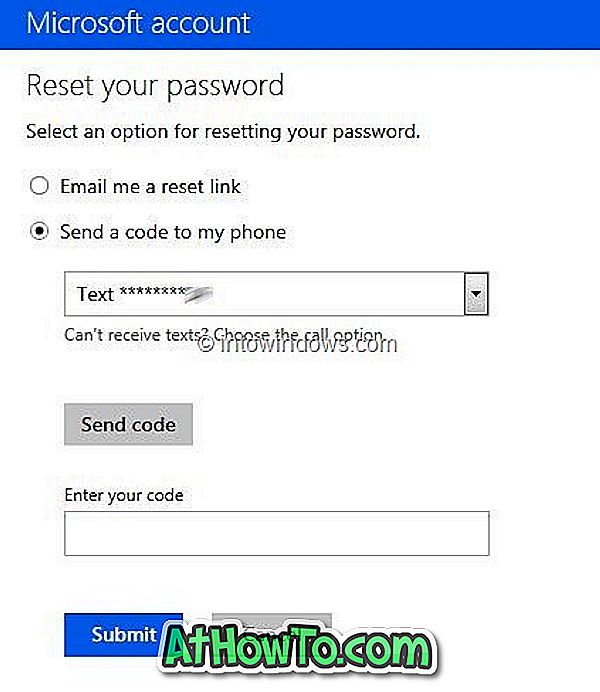
Bước 4: (Chuyển sang Bước 5 nếu bạn đã chọn Gửi mã đến tùy chọn điện thoại của tôi) Đăng nhập vào địa chỉ email thay thế của bạn để xem email đặt lại mật khẩu tài khoản từ nhóm tài khoản Microsoft. Nhấp vào liên kết đặt lại sẽ đưa bạn đến Đặt lại mật khẩu của bạn, nơi bạn cần nhập mật khẩu mới, nhập lại mật khẩu để xác nhận và cuối cùng nhấp vào nút Tiếp theo. Bạn xong việc rồi!
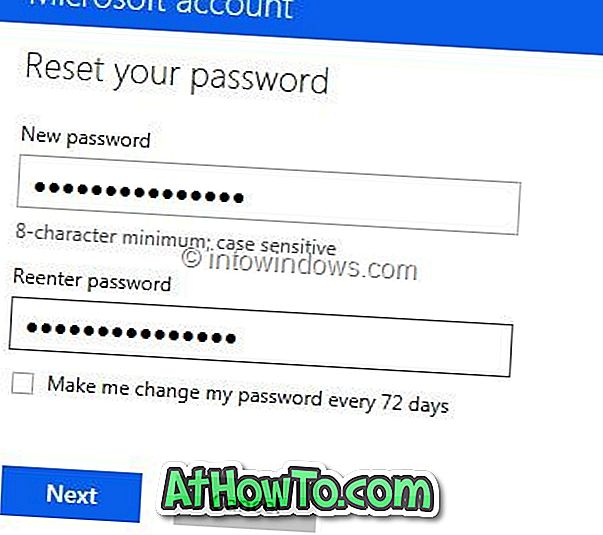
Bước 5: Nhập mã đặt lại mật khẩu mà bạn đã nhận được trong hộp Nhập mã của bạn và sau đó nhấp vào nút Gửi để xem Đặt lại trang mật khẩu của bạn. Nhập mật khẩu mới của bạn và cũng nhập lại mật khẩu và cuối cùng nhấp vào nút Tiếp theo. Bạn xong việc rồi!
Sau khi đặt lại mật khẩu xong, bạn sẽ được đưa đến một trang nơi bạn có thể thêm hoặc cập nhật số điện thoại, địa chỉ email thay thế và câu hỏi bảo mật. Microsoft sử dụng những thông tin này để giữ cho tài khoản của bạn an toàn hơn và giúp bạn khôi phục hoặc đặt lại mật khẩu.













