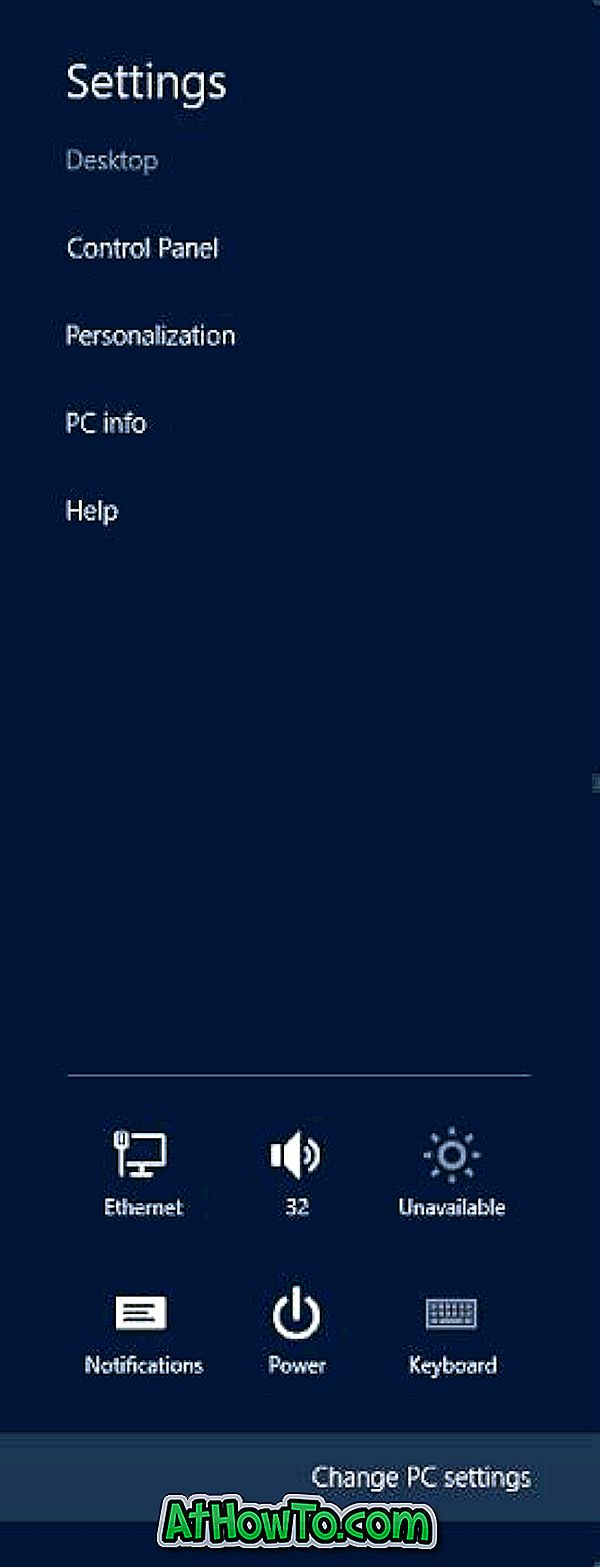Trong Windows 7 và các phiên bản trước của Windows, người ta phải sử dụng phần mềm của bên thứ ba để gắn tệp ISO hoặc IMG. May mắn thay, cả Windows 8 và Windows 10, đều hỗ trợ gắn các tệp ISO và IMG ra khỏi hộp, nghĩa là giờ đây bạn có thể gắn các tệp ISO và IMG mà không phải cài đặt các ứng dụng của bên thứ ba.
Gắn tệp ISO hoặc IMG cực kỳ dễ dàng trong Windows 10/8. Bạn chỉ cần nhấp chuột phải vào tệp ISO hoặc IMG, sau đó bấm Tùy chọn gắn kết để xem nội dung của tệp ISO hoặc IMG trong File Explorer. Để ngắt kết nối ISO hoặc IMG, chỉ cần nhấp chuột phải vào ổ đĩa được gắn trong PC này, sau đó nhấp vào nút Eject.

Mặc dù tính năng Mount hoạt động mà không có bất kỳ vấn đề nào, đôi khi, bạn có thể không thấy tùy chọn Mount khi bạn nhấp chuột phải vào tệp ISO hoặc IMG. Điều này xảy ra, khi Windows Disc Image burner không phải là chương trình mặc định cho các loại tệp ISO hoặc IMG.
Nếu tùy chọn Mount bị thiếu trong menu ngữ cảnh trong Windows 10/8, hãy hoàn thành các hướng dẫn được đề cập bên dưới để khôi phục lại dễ dàng. Quy trình này tương tự như quy trình chúng tôi đã sử dụng để sửa tùy chọn Burn ISO bị thiếu trong menu ngữ cảnh.
Phương pháp 1 trên 2
Khôi phục tùy chọn Mount bị thiếu trong menu ngữ cảnh trong Windows 10/8
Bước 1: Mở chương trình mặc định. Để làm như vậy, hãy nhập Chương trình mặc định trong menu Bắt đầu hoặc hộp tìm kiếm trên thanh tác vụ để xem mục Chương trình mặc định trong kết quả tìm kiếm và nhấp vào phiên bản máy tính của Chương trình mặc định để mở tương tự.

Hoặc, mở Bảng điều khiển, thay đổi Biểu tượng xem thành Biểu tượng nhỏ, rồi bấm Chương trình mặc định.
Bước 2: Khi Chương trình mặc định được khởi chạy, hãy nhấp vào liên kết đầu tiên có nhãn Đặt chương trình mặc định của bạn .

Bước 3: Trong màn hình sau, bên dưới Chương trình, chọn Windows Disc Image burner, sau đó bấm Chọn mặc định cho chương trình này ở bên phải.

Bước 4: Nhấp vào Chọn mặc định cho chương trình này sẽ mở màn hình này. Kiểm tra tùy chọn có nhãn Chọn Tất cả, rồi bấm vào nút Lưu . Đó là nó!

Bây giờ bạn có thể thấy tùy chọn Mount khi bạn nhấp chuột phải vào tệp ISO hoặc IMG.
Phương pháp 2 trên 2
LƯU Ý: Phương pháp này chỉ dành cho Windows 10.
Bước 1: Mở ứng dụng Cài đặt bằng cách mở menu Bắt đầu, sau đó bấm Cài đặt trong khung bên trái của menu Bắt đầu. Bạn cũng có thể sử dụng phím nóng Windows + I để mở Cài đặt.

Bước 2: Trong Cài đặt, nhấp vào biểu tượng đầu tiên có nhãn Hệ thống .

Bước 3: Nhấp vào Ứng dụng mặc định . Cuộn xuống và nhấp vào liên kết có nhãn Đặt mặc định theo ứng dụng để mở phiên bản máy tính của Chương trình mặc định.

Bước 4: Từ đây, hãy làm theo các hướng dẫn trong Bước 3 và Bước 4 của Phương pháp 1 để đặt Windows Disc Image burner làm chương trình mặc định cho các loại tệp ISO và IMG.
Sau khi hoàn thành các hướng dẫn ở trên, tùy chọn Mount sẽ xuất hiện khi bạn nhấp chuột phải vào tệp ISO hoặc IMG trong Windows 10.