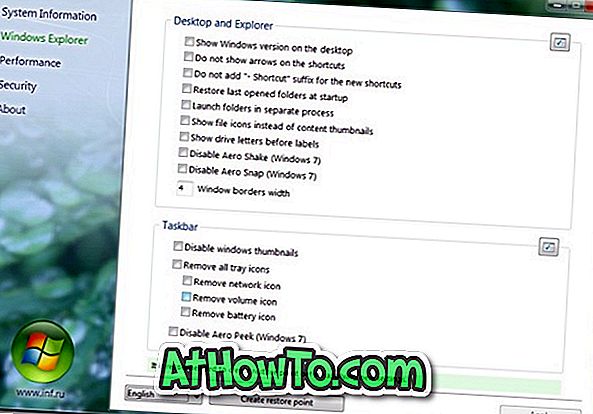Có một số lý do khiến bạn muốn tạo ổ flash USB có thể khởi động Windows 8.1 trên máy Mac . Có lẽ bạn đã quyết định cài đặt Windows 8.1 trên Mac mà không cần Boot Camp; hoặc có thể PC của bạn không thể khởi động được và bạn muốn chuẩn bị USB có thể khởi động bằng tệp ISO mà bạn có trên ổ cứng ngoài; hoặc bạn muốn dễ dàng tạo Windows 8.1 USB có thể khởi động mà không cần cài đặt các công cụ mới.

Nếu bạn đang sử dụng phiên bản Mac OS X gần đây, việc chuẩn bị Windows 8.1 USB khá đơn giản và có thể được thực hiện mà không phải cài đặt thêm phần mềm trên máy Mac. Điều duy nhất là bạn cần phải có tệp hình ảnh ISO của Windows 8.1 để chuẩn bị Windows 8.1 USB có thể khởi động trên máy Mac.
Thực hiện theo các hướng dẫn bên dưới để tạo USB khả năng khởi động Windows 8.1 trên máy Mac:
Bước 1: Kết nối ổ flash USB của bạn với Mac và sao lưu các tệp của bạn vì tất cả dữ liệu sẽ được định dạng trong quá trình.
Bước 2: Tiếp theo, chuyển tệp ISO Windows 8.1 sang máy Mac của bạn. Nếu bạn đã có một bản sao của tệp ISO trên máy Mac, bạn có thể bỏ qua bước này một cách an toàn. Nếu bạn không có ISO trên Mac, bạn có thể làm theo cách chuyển tập tin giữa Windows và Mac của chúng tôi để nhanh chóng chuyển tập tin ISO. Và nếu PC không thể khởi động, bạn có thể làm theo cách của chúng tôi để sao lưu dữ liệu từ PC không thể khởi động (cách dễ dàng) để sao chép tệp ISO vào ổ USB trước rồi sao chép tương tự vào máy Mac của bạn.
Bước 3: Khởi chạy phần mềm Boot Camp Assistant. Để làm điều đó, bấm vào biểu tượng Launchpad, bấm Khác, rồi bấm vào biểu tượng Boot Camp Assistant để mở phần mềm Boot Camp Assistant.

Bước 4: Khi Boot Camp Assistant được khởi chạy, bấm vào nút Tiếp tục .

Bước 5: Bỏ chọn tùy chọn có tiêu đề Cài đặt Windows 7 hoặc phiên bản mới hơn (chúng tôi sử dụng tùy chọn này trong khi cài đặt Windows trên Mac bằng Boot Camp) và cũng bỏ chọn Tải xuống phần mềm hỗ trợ Windows mới nhất từ tùy chọn Apple nếu bạn đang chuẩn bị ổ đĩa Windows 8.1 có thể khởi động này để cài đặt Windows 8.1 trên PC.
Đảm bảo rằng tùy chọn có tiêu đề Tạo tùy chọn đĩa cài đặt phiên bản Windows 7 trở lên được chọn trước khi nhấp vào nút Tiếp tục .

LƯU Ý: Như đã đề cập trước đó, hãy giữ tùy chọn Tải xuống phần mềm hỗ trợ Windows mới nhất từ Apple nếu bạn sẽ sử dụng USB có thể khởi động này trên máy Mac (máy Mac này) chứ không phải trên PC. Vì phần mềm hỗ trợ được thiết kế dành riêng cho từng máy Mac, nên nó có thể không hoạt động đúng nếu bạn cố chạy phần mềm hỗ trợ đã tải xuống trên máy Mac khác với kiểu máy bạn đang sử dụng để chuẩn bị USB có thể khởi động.
Và nếu bạn có kế hoạch cài đặt Windows 8.1 trên máy Mac này, hãy kiểm tra tùy chọn đó để tự động tải xuống tất cả phần mềm hỗ trợ trên USB để bạn có thể dễ dàng cài đặt tất cả trình điều khiển sau khi cài đặt Windows 8.1 trên máy Mac.
Bước 6: Trong màn hình sau, nhấp vào nút Chọn để duyệt đến tệp hình ảnh ISO của Windows 8.1. Chọn tệp hình ảnh ISO và sau đó nhấp vào nút Tiếp tục để tiếp tục.

Nhấp vào nút Tiếp tục một lần nữa khi bạn nhìn thấy các ổ đĩa Ổ đĩa sẽ bị xóa cảnh báo để bắt đầu định dạng ổ đĩa và sau đó sao chép các tệp Windows. Nếu bạn đã chọn tùy chọn Tải xuống phần mềm hỗ trợ Windows mới nhất từ tùy chọn Apple, Boot Camp Assistant cũng sẽ tải xuống trình điều khiển cần thiết từ máy chủ Apple. Vì vậy, nếu bạn đã chọn tùy chọn đó, hãy đảm bảo rằng máy Mac của bạn được kết nối với web.



Bước 7: Sau khi Boot Camp Assistant hoàn thành công việc của mình, bạn sẽ thấy Ổ đĩa đã chọn đã được định dạng và hình ảnh cài đặt Windows đã được sao chép thông báo của Nott. Và nếu bạn đã chọn Tải xuống phần mềm hỗ trợ từ tùy chọn của Apple trong Bước 5, bạn sẽ thấy Cài đặt phần mềm hỗ trợ Windows này sau khi cài đặt thông báo Windows. Nhấp vào nút Thoát. Đó là nó!


Bây giờ bạn có thể kết nối nó với PC hoặc máy Mac của bạn và bắt đầu cài đặt hệ điều hành Windows 8.1.