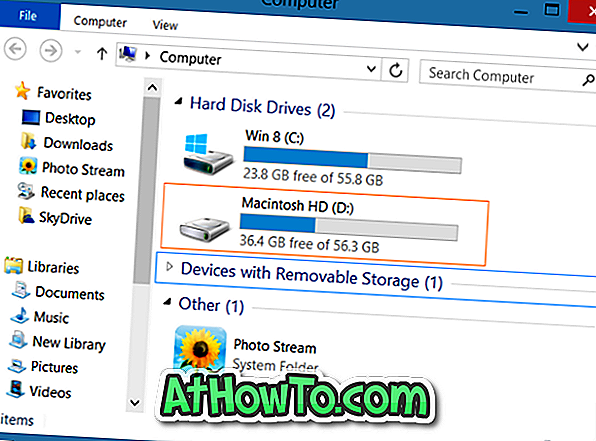Sáng nay, sau khi nối lại máy tính xách tay của tôi (được cung cấp bởi Windows 8) từ chế độ ngủ đông, tôi nhận thấy rằng một số ổ đĩa bị thiếu trong Windows Explorer. Hai trong số năm ổ đĩa của tôi không được nhìn thấy trong Windows Explorer nhưng có thể nhìn thấy trong Quản lý đĩa.
Người dùng máy tính đã và đang sử dụng hoặc sử dụng hệ điều hành Windows XP, Vista hoặc Windows 7 phải biết rằng sự cố không dành riêng cho Windows 8 và cũng có trong các phiên bản Windows trước. Vấn đề thường xảy ra khi bạn tiếp tục PC của bạn khỏi chế độ ngủ đông hoặc ngủ.
Một ổ đĩa có thể biến mất khỏi Explorer nếu nó không có ký tự ổ đĩa được gán. Ngoài ra, nếu ổ đĩa bị vô hiệu hóa hoặc ngoại tuyến, nó có thể không xuất hiện trong Explorer. Người dùng đang gặp vấn đề này có thể làm theo các phương pháp được đưa ra dưới đây để giải quyết vấn đề.
Cách 1:
Bước 1: Mở hộp thoại Run, nhập diskmgmt.msc và nhấn phím enter để khởi động Quản lý đĩa.
Bước 2: Trong Quản lý đĩa, xác minh rằng ổ đĩa có ký tự ổ đĩa hợp lệ được gán. Bạn sẽ thấy một ký tự ổ đĩa ngay bên cạnh tên ổ đĩa. Nếu nó không có ký tự ổ đĩa, nhấp chuột phải vào ổ đĩa chưa được gắn nhãn, nhấp vào Thay đổi tên ổ đĩa và đường dẫn . Và nếu ổ đĩa bị thiếu có ký tự ổ đĩa hợp lệ và vẫn không xuất hiện trong Explorer, bạn cần kiểm tra các bản sửa lỗi có thể khác.


Bước 3: Bây giờ bạn sẽ thấy một hộp thoại nhỏ có tên thay đổi Drive Letter và Paths. Bấm vào nút Thêm, chọn ký tự ổ đĩa cho ổ đĩa của bạn từ menu thả xuống, rồi bấm nút Ok. Bây giờ bạn sẽ thấy ổ đĩa trong Windows Explorer.


LƯU Ý: Nếu tùy chọn Thay đổi tên và đường dẫn ổ đĩa không có sẵn trong menu ngữ cảnh, hãy đảm bảo rằng ổ đĩa đang Trực tuyến. Nếu ổ đĩa đang ngoại tuyến, nhấp chuột phải vào số đĩa và nhấp Trực tuyến.
Cách 2:
Nếu ổ đĩa không xuất hiện ngay cả sau khi gán tên ổ đĩa, bạn có thể cần chạy trình khắc phục sự cố phần cứng và thiết bị chính thức có trong Windows 7 và Windows 8.
Bước 1: Nhập khắc phục sự cố trong hộp tìm kiếm menu Bắt đầu của Windows 7 và nhấn phím enter. Và nếu bạn đang ở trên Windows 8, hãy nhấn phím nóng Windows + W để mở tìm kiếm cài đặt, nhập khắc phục sự cố vào hộp tìm kiếm và nhấn enter.
Bước 2: Trong khung bên trái của cửa sổ Khắc phục sự cố, bấm Xem tất cả để xem tất cả các trình khắc phục sự cố có sẵn trong Windows.


Bước 3: Nhấp vào trình khắc phục sự cố phần cứng và thiết bị để khởi chạy nó, nhấp vào Tiếp theo để bắt đầu quét PC của bạn cho các vấn đề liên quan. Nếu sự cố được tìm thấy, trình khắc phục sự cố sẽ cố gắng khắc phục chúng tự động. Và nếu trình khắc phục sự cố không phát hiện ra sự cố, hãy đóng trình khắc phục sự cố và thử các cách khắc phục có thể khác có sẵn trên web.