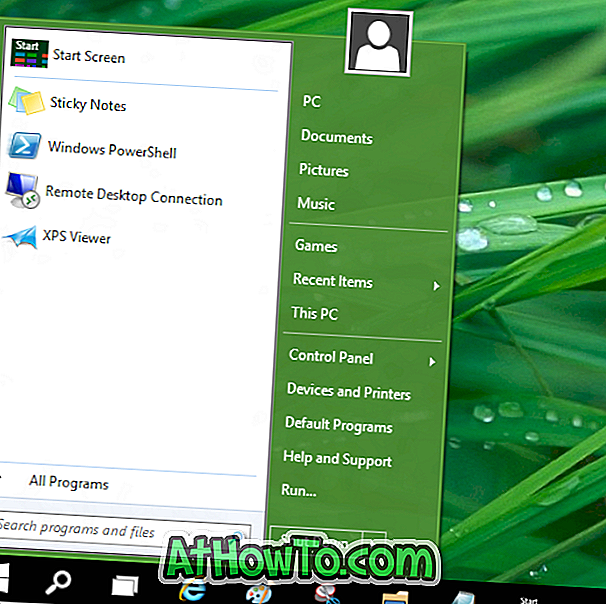Bạn có gặp vấn đề với Wi-Fi trên Windows 10 không? PC Windows 10 của bạn không thể kết nối với mạng Wi-Fi? Trong hướng dẫn này, chúng tôi sẽ xem cách khắc phục các sự cố Wi-Fi phổ biến bằng cách cài đặt lại trình điều khiển Wi-Fi.
Trên PC Windows 10, bạn có thể gặp sự cố khi kết nối với mạng Wi-Fi. PC của bạn có thể không phát hiện được các mạng Wi-Fi khả dụng hoặc không kết nối được với mạng không dây. Đôi khi, bộ điều hợp Wi-Fi có thể từ chối bật hoặc tắt.

Hầu hết các sự cố liên quan đến Wi-Fi trên PC của bạn có thể được khắc phục bằng cách cài đặt lại trình điều khiển Wi-Fi trên PC. Cài đặt lại trình điều khiển không dây bao gồm tải xuống một bản sao mới của trình điều khiển, gỡ cài đặt trình điều khiển hiện tại khỏi PC của bạn và sau đó cài đặt bản sao mới của trình điều khiển.
Hoàn thành các hướng dẫn bên dưới để cài đặt lại trình điều khiển không dây hoặc Wi-Fi trên PC Windows 10 của bạn.
QUAN TRỌNG: Khi bạn cài đặt lại trình điều khiển Wi-Fi, Windows sẽ xóa tất cả mật khẩu mạng Wi-Fi đã lưu. Điều đó có nghĩa là, sau khi cài đặt trình điều khiển Wi-Fi, bạn sẽ phải nhập lại mật khẩu để kết nối với mạng không dây. Nếu bạn quên mật khẩu Wi-Fi, vui lòng tham khảo cách xem mật khẩu Wi-Fi đã lưu trong hướng dẫn Windows 10 để sao lưu tất cả mật khẩu Wi-Fi trước khi gỡ cài đặt trình điều khiển.
Cài đặt lại trình điều khiển Wi-Fi trong Windows 10
Bước 1: Mở Trình quản lý thiết bị. Để làm như vậy, nhấp chuột phải vào nút Bắt đầu và sau đó nhấp vào Trình quản lý thiết bị .

Bước 2: Trong Trình quản lý thiết bị, mở rộng Bộ điều hợp mạng để xem tất cả các bộ điều hợp mạng, bao gồm cả bộ điều hợp không dây. Bộ điều hợp Wi-Fi thường có thuật ngữ không dây liên lạc trực tuyến.

Lưu ý tên và số của bộ điều hợp không dây vì bạn sẽ cần tải xuống trình điều khiển bộ điều hợp trước khi gỡ cài đặt trình điều khiển hiện tại . Khi bạn gỡ cài đặt trình điều khiển không dây hiện tại, bộ điều hợp Wi-Fi của bạn sẽ ngừng hoạt động, do đó bạn không thể tải xuống trình điều khiển mới trừ khi bạn có kết nối Ethernet.
Để kiểm tra số phiên bản của trình điều khiển, nhấp chuột phải vào mục trình điều khiển không dây trong Trình quản lý thiết bị> Bộ điều hợp mạng, nhấp vào Thuộc tính, nhấp vào tab Trình điều khiển.

Bước 3: Truy cập trang web chính thức của bộ điều hợp không dây hoặc trang web của nhà sản xuất PC của bạn và tải xuống trình điều khiển Wi-Fi phù hợp. Chúng tôi nhắc lại, đảm bảo rằng bạn đã tải xuống trình điều khiển bộ điều hợp không dây phù hợp.
Bước 4: Trong Trình quản lý thiết bị, nhấp chuột phải vào mục bộ điều hợp không dây và nhấp vào Tùy chọn gỡ cài đặt thiết bị . Trong các phiên bản cũ hơn của Windows 10 (bản dựng 10240), bạn sẽ chỉ thấy tùy chọn Gỡ cài đặt thay vì Gỡ cài đặt thiết bị.

Bước 5: Khi bạn thấy hộp thoại xác nhận sau, vui lòng nhấp vào nút Gỡ cài đặt để gỡ cài đặt trình điều khiển cũng như thiết bị.

Bước 6: Khi trình điều khiển được gỡ cài đặt, hãy lưu công việc của bạn và khởi động lại PC của bạn một lần. Vui lòng khởi động lại PC của bạn một lần để tránh các vấn đề về trình điều khiển sau này.
Bước 7: Khởi chạy thiết lập trình điều khiển mới mà bạn đã tải xuống trước đó (như được đề cập trong Bước 3) và làm theo các hướng dẫn trên màn hình để cài đặt trình điều khiển. Đó là nó!

Nếu được yêu cầu, thực hiện khởi động lại để hoàn tất cài đặt trình điều khiển.
Bây giờ bạn có thể nhấp vào biểu tượng Wi-Fi hoặc không dây trên thanh tác vụ để xem tất cả các mạng không dây có sẵn. Nếu biểu tượng bị thiếu, vui lòng tham khảo cách khắc phục của chúng tôi đối với biểu tượng không dây bị thiếu trong hướng dẫn trên thanh tác vụ của Windows 10.
Cũng tìm hiểu cách xóa trình điều khiển cũ trong Windows 10.