Bạn muốn nhanh chóng khởi động máy tính để bàn Windows 10 bằng cách bỏ qua màn hình đăng nhập? Bạn có muốn tránh nhập mật khẩu tài khoản của bạn mỗi khi bạn bật PC không? Bạn có thể định cấu hình Windows 10 để tự động khởi động vào màn hình nền hoặc màn hình Bắt đầu mà không cần nhập mật khẩu tài khoản.
Lợi ích cốt lõi của việc cấu hình Windows 10 để tự động đăng nhập là bạn không cần nhớ mật khẩu, điều đó cũng có nghĩa là bạn tiết kiệm được vài giây trong khi khởi động. Điều này, đến lượt nó, có nghĩa là Windows 10 khởi động vào màn hình Bắt đầu hoặc máy tính để bàn nhanh hơn một vài giây.

Quy trình thiết lập đăng nhập tự động trong Windows 10 rất giống với quy trình trong Windows 7 và Windows 8.
Phương pháp này được áp dụng cho cả tài khoản người dùng cục bộ và tài khoản Microsoft. Nói cách khác, cho dù bạn đang sử dụng tài khoản Microsoft hay tài khoản người dùng cục bộ, bạn có thể sử dụng hướng dẫn này để bật đăng nhập tự động.
CẢNH BÁO : Chỉ bật đăng nhập tự động nếu bạn là người dùng duy nhất của máy tính. Nếu bạn thường chia sẻ máy tính của mình với người khác, những người khác sẽ có thể nhìn trộm vào tài khoản của bạn mà không cần biết mật khẩu.
Bạn có thể làm theo một trong các phương pháp được đưa ra dưới đây để bật đăng nhập tự động trong Windows 10.
Phương pháp 1 trong 3
Tự động đăng nhập mà không cần mật khẩu
Đây là cách dễ nhất để tự động đăng nhập vào Windows 10 mà không cần nhập mật khẩu.
Bước 1: Bước đầu tiên là mở hộp lệnh Run bằng cách nhấn đồng thời các phím Windows logo và R (Windows + R). Trong hộp thoại Run, nhập Netplwiz và sau đó nhấn phím Enter.
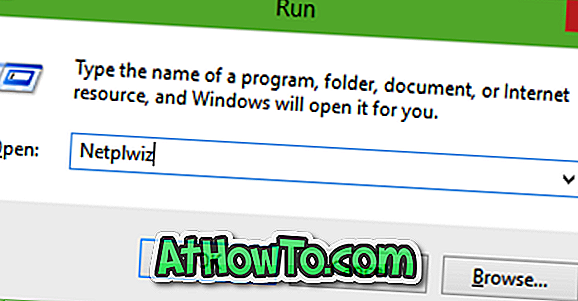
Bước 2: Trong hộp thoại Tài khoản người dùng kết quả, trước tiên hãy chọn tài khoản người dùng của bạn và sau đó bỏ chọn tùy chọn có nhãn Người dùng phải nhập tên người dùng và mật khẩu để sử dụng máy tính này . Nhấp vào nút Áp dụng để xem Tự động đăng nhập vào hộp.


Bước 3: Trong hộp thoại Tự động đăng nhập, nhập mật khẩu của bạn và sau đó nhập lại mật khẩu để xác nhận tương tự.
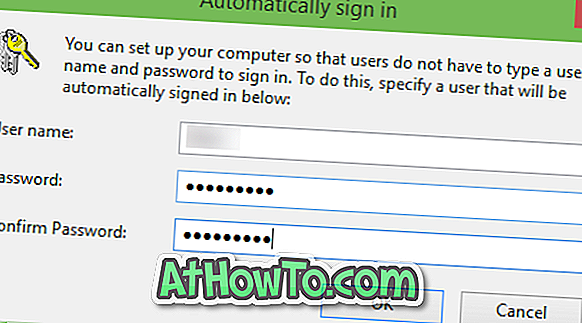
Cuối cùng, nhấp vào nút OK .
Phương pháp 2 trong 3
Bật đăng nhập tự động bằng cách sử dụng Registry
Nếu, vì một số lý do, bạn không thể định cấu hình Windows 10 để tự động đăng nhập bằng cách làm theo phương pháp trên, vui lòng sử dụng phương pháp này.
Bước 1: Mở Registry Editor . Để làm như vậy, hãy nhập Regedit vào hộp tìm kiếm menu Bắt đầu hoặc hộp lệnh Run và sau đó nhấn phím Enter. Nhấp vào nút Có khi bạn thấy hộp UAC (Kiểm soát tài khoản người dùng).
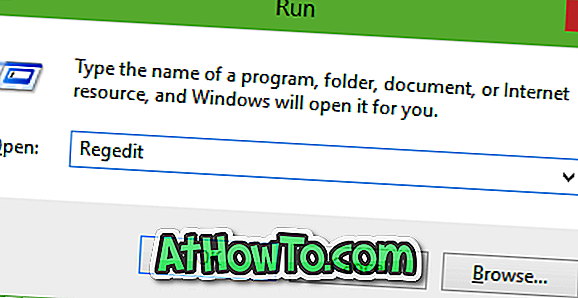
Bước 2: Trong Registry Editor, điều hướng đến khóa sau:
HKEY_LOCAL_MACHINE \ PHẦN MỀM \ Microsoft \ Windows NT \ CurrentVersion \ Winlogon
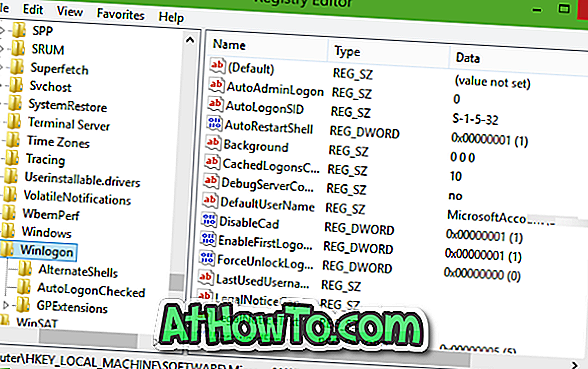
Bước 3: Ở phía bên phải, tìm mục nhập có tên DefaultUserName, nhấp đúp vào mục đó và đảm bảo rằng tài khoản Microsoft hoặc tên tài khoản người dùng cục bộ của bạn xuất hiện trong hộp Dữ liệu giá trị .
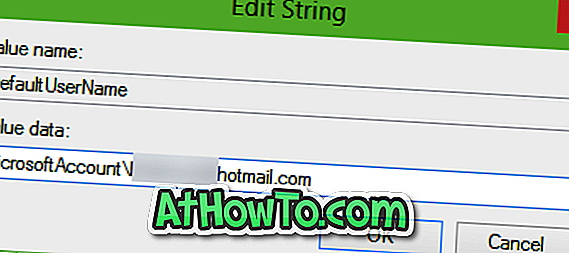
Bước 4: Tiếp theo, ở phía bên phải một lần nữa, hãy tìm mục có tên DefaultPassword . Nếu mục nhập không tồn tại, vui lòng tạo một mục bằng cách nhấp chuột phải vào khoảng trống, nhấp vào Mới và sau đó nhấp vào Giá trị chuỗi . Đổi tên nó thành DefaultPassword và nhập mật khẩu của bạn vào hộp Dữ liệu giá trị. Nhấn nút OK.
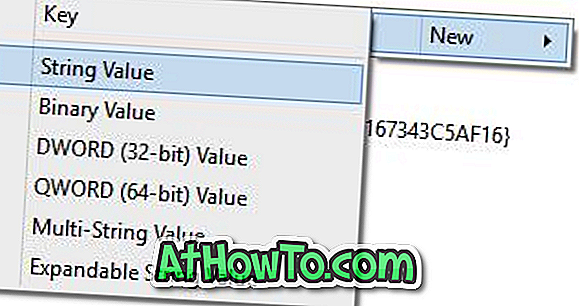
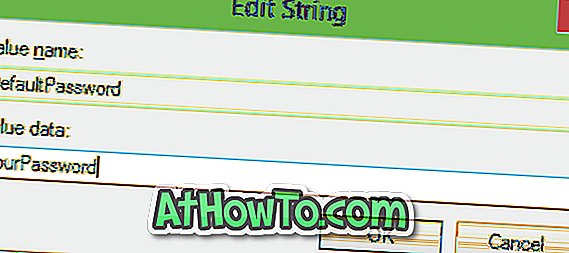
Bước 5: Cuối cùng, bạn cần kích hoạt đăng nhập tự động. Để làm như vậy, ở phía bên phải (một lần nữa), hãy tìm mục nhập có nhãn AutoAdminLogon và sau đó thay đổi giá trị của nó từ 0 (không) thành 1 (một).
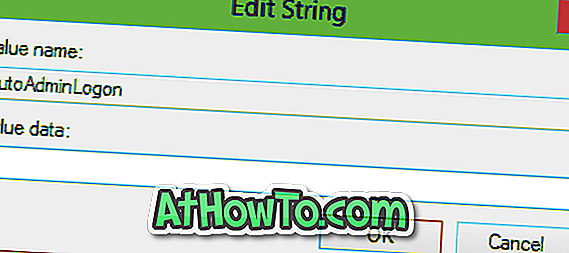
Đó là nó! Khởi động lại PC để thấy Windows 10 của bạn tự động đăng nhập vào tài khoản của bạn mà không yêu cầu bạn nhập mật khẩu. Chúc may mắn!
Phương pháp 3 trong 3
Sử dụng Autologon để tự động đăng nhập trong Windows 10
Có một phần mềm miễn phí để giúp bạn tự động hóa quá trình đăng nhập trong Windows 10. Autologon là một công cụ miễn phí của Microsoft được thiết kế để giúp bạn bỏ qua màn hình khóa và đăng nhập trong Windows 10. tham khảo cách bỏ qua khóa và hướng dẫn màn hình đăng nhập của chúng tôi.
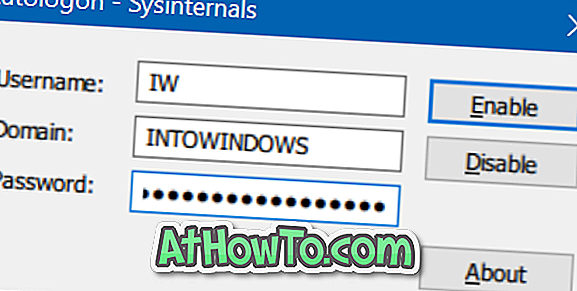
Tải xuống Autologon
Không nghi ngờ gì, phương pháp thứ hai không dễ dàng như phương pháp thứ nhất. Hãy vui vẻ với Windows 10!














