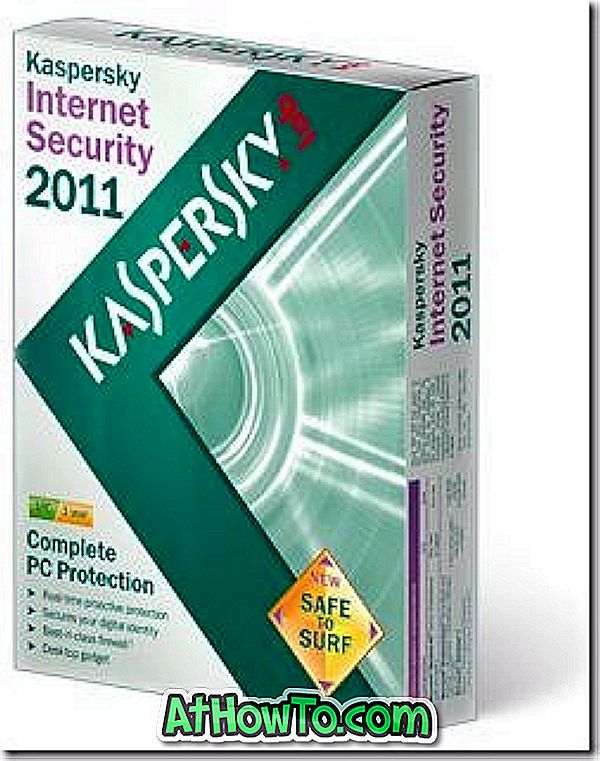Bạn muốn xem khi PC Windows 10 của bạn được kết nối với mạng Wi-Fi? Bạn muốn xem PC của bạn được kết nối với mạng Wi-Fi trong bao lâu trong ba ngày qua? Trong hướng dẫn này, chúng tôi sẽ xem cách tạo và xem báo cáo lịch sử mạng không dây hoặc Wi-Fi trong Windows 10.
Windows 10 lưu rất nhiều thông tin bất cứ khi nào bạn kết nối PC với mạng Wi-Fi. Thông tin như tên mạng mà PC của bạn được kết nối, thời gian bắt đầu và kết thúc kết nối, thời lượng phiên và bất kỳ lỗi nào nhận được khi cố gắng kết nối được lưu trên PC của bạn. Chỉ là bạn không thể dễ dàng xem lịch sử Wi-Fi.

Công cụ dòng lệnh trong Windows 10 cho phép bạn tạo báo cáo lịch sử không dây hoặc Wi-Fi rất chi tiết. Báo cáo HTML dễ hiểu bao gồm tất cả các sự kiện Wi-Fi trong ba ngày qua, bao gồm cả khi PC của bạn được kết nối với mạng Wi-Fi, khi bị ngắt kết nối, thời điểm bộ điều hợp không dây chuyển sang trạng thái năng lượng thấp (xảy ra khi PC của bạn chuyển sang chế độ ngủ), thời gian bộ điều hợp không dây chuyển sang trạng thái hoạt động, khi mạng bị kết nối hạn chế, khi mạng không có kết nối và hơn thế nữa.

Ngoài lịch sử Wi-Fi, báo cáo cũng bao gồm các chi tiết về PC Windows 10 của bạn như tên máy tính, ngày BIOS và phiên bản BIOS, số bản dựng Windows 10 và ID máy.

Bạn có thể sử dụng bất kỳ trình duyệt web nào để mở tệp báo cáo HTML. Thực hiện theo các hướng dẫn bên dưới để tạo báo cáo mạng không dây hoặc Wi-Fi trong Windows 10 và mở nó trong trình duyệt web.
LƯU Ý: Bạn cũng có thể muốn đọc cách xem mật khẩu Wi-Fi của chúng tôi trong hướng dẫn Windows 10.
Tạo báo cáo lịch sử Wi-Fi trong Windows 10
Bước 1: Mở Command Prompt với tư cách quản trị viên. Để làm điều đó, hãy nhập CMD vào hộp tìm kiếm Bắt đầu / thanh tác vụ, bấm chuột phải vào mục Nhắc lệnh trong kết quả tìm kiếm, rồi bấm Chạy với tư cách quản trị viên .
Nhấp vào nút Có để mở Dấu nhắc Lệnh nâng cao. Lưu ý rằng bạn sẽ cần nhập mật khẩu quản trị viên nếu bạn không có quyền quản trị viên.
Bước 2: Trong Dấu nhắc lệnh nâng cao, nhập lệnh sau, sau đó nhấn Enter.
Netsh wlan hiển thị wlanreport

Khi bạn nhấn phím Enter, Windows 10 sẽ tạo báo cáo lịch sử Wi-Fi của PC của bạn và lưu nó vào vị trí sau: C: \ ProgramData \ Microsoft \ Windows \ WlanReport
Trong đường dẫn trên, C Ciết là ký tự ổ đĩa của Windows 10 được cài đặt. Như bạn có thể thấy trong hình trên, Dấu nhắc Lệnh hiển thị vị trí lưu báo cáo.
Bước 3: Bây giờ bạn đã có báo cáo, hãy điều hướng đến thư mục sau trong File Explorer.
Xin lưu ý rằng thư mục ProgramData không hiển thị theo mặc định. Để xem nó, bấm Xem và sau đó bấm Mục ẩn.
C: \ Chương trìnhData \ Microsoft \ Windows \ WlanReport
Trong đường dẫn trên, hãy thay thế C Ciên bằng ký tự ổ đĩa của ổ đĩa cài đặt Windows 10 của bạn.
Bước 4: Trong WlanReport, bấm đúp vào tệp mới nhất của wlan-báo cáo và chọn trình duyệt web để mở nó để xem báo cáo lịch sử Wi-Fi trong trình duyệt web của bạn.

Hãy xem qua tất cả các trang của báo cáo để xem tất cả các sự kiện Wi-Fi đã xảy ra trong ba ngày qua.