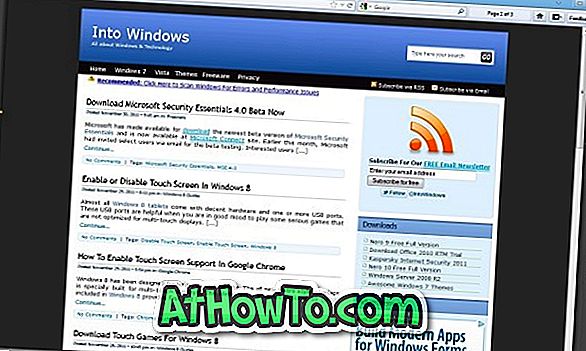Luôn có thể thay đổi cài đặt gói điện trong hệ điều hành Windows để tiết kiệm và kéo dài pin. Có hàng tá phần mềm xung quanh tuyên bố sẽ cải thiện thời lượng pin nhưng bạn không còn cần phải sử dụng phần mềm tiết kiệm pin của bên thứ ba vì Windows 10 có tính năng tiết kiệm pin.
Battery Saver là một trong hàng trăm tính năng mới được giới thiệu với Windows 10. Như tiêu đề của tính năng này, tính năng này được thiết kế để kéo dài thời gian sử dụng pin của các thiết bị chạy hệ điều hành Windows 10.

Theo mặc định, tính năng này sẽ tự động được kích hoạt khi mức pin giảm xuống dưới 20%. Và khi Trình tiết kiệm pin hoạt động, bạn có thể thấy một biểu tượng nhỏ màu xanh lục trên biểu tượng pin nằm trong khay hệ thống để cho biết tính năng Tiết kiệm pin đang hoạt động.

Mặc dù Microsoft chưa tiết lộ nhiều về tính năng này, nhưng họ nói rằng Battery Saver giới hạn các hoạt động nền để cải thiện thời gian sử dụng pin. Như đã đề cập ở trên, với cài đặt mặc định, Battery Saver chỉ được bật khi mức pin xuống dưới 20%. Bạn có thể muốn thay đổi cài đặt mặc định này thành 40 hoặc 50% để cải thiện thời gian sử dụng pin trong Windows 10.
Điều quan trọng cần lưu ý là Tiết kiệm pin bị tắt trong khi sạc ngay cả khi mức pin dưới mức phần trăm được chỉ định. Battery Saver rõ ràng là không có sẵn trên máy tính không có pin.
Để bật tính năng Tiết kiệm pin trong Windows 10
Theo mặc định, Trình tiết kiệm pin được kích hoạt khi mức sạc pin dưới 20%. Nhưng nếu tính năng này không được kích hoạt tự động, bạn có thể sử dụng phương pháp này để bật tính năng này.
Bước 1: Mở ứng dụng Cài đặt . Để làm như vậy, nhấp hoặc chạm vào biểu tượng ứng dụng Cài đặt trong Bắt đầu. Nếu Cài đặt không xuất hiện trong Bắt đầu, vui lòng nhập Cài đặt vào hộp tìm kiếm, sau đó nhấn Enter.

Bước 2: Khi ứng dụng Cài đặt đang chạy, chạm hoặc bấm vào biểu tượng Hệ thống (Hiển thị, thông báo, tìm kiếm và nguồn) .

Bước 3: Trong khung bên trái, chạm hoặc bấm vào Trình tiết kiệm pin để xem tổng quan về tính năng tiết kiệm pin.

Bước 4: Nhấp hoặc chạm vào Cài đặt tiết kiệm pin (xem hình trên) và đảm bảo rằng tùy chọn có tiêu đề Tự động bật chế độ tiết kiệm pin nếu pin của tôi rơi xuống dưới được chọn.
Để thay đổi giá trị 20% mặc định, hãy di chuyển thanh trượt.

Để tắt hoàn toàn Trình tiết kiệm pin trong Windows 10
Bước 1: Mở Cài đặt và điều hướng đến Trình tiết kiệm pin bằng cách làm theo các hướng dẫn được đề cập trong Bước 1, Bước 2 và Bước 3 của phương pháp trên.
Bước 2: Nhấn hoặc nhấp vào Cài đặt tiết kiệm pin, bỏ chọn tùy chọn có tiêu đề Tự động bật trình tiết kiệm pin nếu pin của tôi rơi xuống dưới tùy chọn để tắt tính năng Tiết kiệm pin.


Để bật hoặc tắt Trình tiết kiệm pin trong các tùy chọn nguồn
Có thể bật hoặc tắt Trình tiết kiệm pin cho một gói năng lượng cụ thể. Đây là cách làm:
Bước 1: Nhập tùy chọn nguồn trong hộp Tìm kiếm bắt đầu và sau đó nhấn phím Enter. Cửa sổ Tùy chọn nguồn cũng có thể được khởi chạy bằng cách nhấp vào biểu tượng pin và sau đó nhấp vào Tùy chọn nguồn.

Bước 2: Trong cửa sổ Tùy chọn nguồn, nhấp hoặc nhấn vào liên kết Thay đổi cài đặt gói bên cạnh gói điện bạn muốn.

Bước 3: Nhấp hoặc nhấn, Thay đổi cài đặt nguồn nâng cao để mở hộp thoại Tùy chọn nguồn nhỏ.

Bước 4: Tại đây, mở rộng cài đặt Trình tiết kiệm năng lượng, sau đó mở rộng Mức sạc .
Bước 5: Thay đổi giá trị của Pin (Phần trăm sạc pin) thành 0 để tắt Bộ tiết kiệm pin.
Hi vọng điêu nay co ich!
Chúng tôi sẽ cập nhật bài viết này với nhiều thông tin sớm.