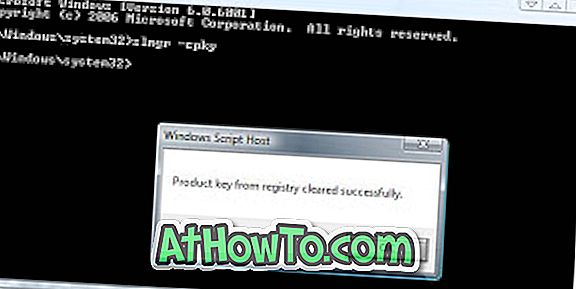Một người dùng có thể muốn ẩn thanh tác vụ vì một số lý do. Chẳng hạn, người dùng đang chạy Windows 7 trên một danh sách hoặc máy tính xách tay có màn hình nhỏ có thể muốn có thêm không gian làm việc bằng cách tạm thời ẩn thanh tác vụ. Người dùng không sử dụng thanh tác vụ thường xuyên cũng có thể muốn ẩn nó.
Ẩn thanh tác vụ chưa bao giờ là vấn đề trong Windows. Tất cả các phiên bản gần đây của Windows đều cung cấp tùy chọn ẩn thanh tác vụ.
Chúng ta đều biết cách ẩn thanh tác vụ Windows 7 bằng cách bật tùy chọn Tự động ẩn thanh tác vụ có trong thuộc tính menu Bắt đầu. Bằng cách ẩn thanh tác vụ, bạn sẽ có thể duyệt với nhiều vùng màn hình hơn. Nhưng nó là một công việc tẻ nhạt để mở và thay đổi các thiết lập nhiều lần. Sẽ không tuyệt sao nếu có một phím tắt để hiển thị hoặc ẩn thanh tác vụ?

Có, một tiện ích miễn phí có tên Taskbar Hider hiện có sẵn để nhanh chóng ẩn hoặc hiển thị thanh tác vụ bằng phím tắt. Thanh tác vụ Hider là một tiện ích nhỏ cho Windows 7 và Windows 8 để tạo một phím nóng tùy chỉnh để hiển thị / ẩn thanh tác vụ. Tiện ích rất đơn giản và dễ sử dụng.
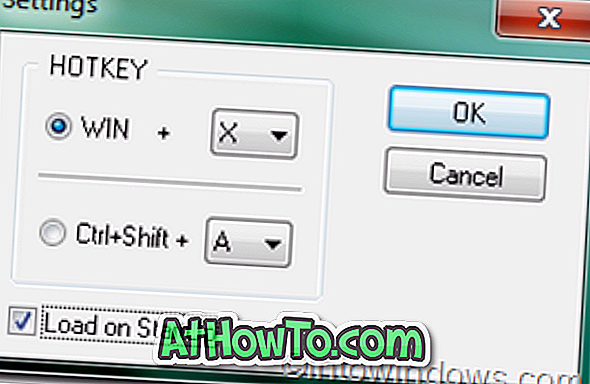
Tải xuống, giải nén và chạy tiện ích này để xem biểu tượng Thanh tác vụ trong khay hệ thống. Bạn có thể sử dụng các phím Windows + X mặc định để ẩn / hiển thị thanh tác vụ. Nếu bạn muốn tạo một phím nóng tùy chỉnh, nhấp chuột phải vào biểu tượng khay hệ thống Thanh tác vụ và chọn cài đặt.
Liên quan: Hiển thị thanh tác vụ trong màn hình Bắt đầu của Windows 8 và ghim các ứng dụng vào thanh tác vụ trong Windows 8.
Trong cài đặt, bạn có thể gán các khóa của riêng mình làm phím nóng để thực hiện tác vụ này. Mặc định, Thanh công cụ sẽ không tải khi khởi động Windows. Mở cài đặt Thanh tác vụ và sau đó bật Tải khi khởi động để tải tiện ích này tại star-tup. Bạn muốn điều chỉnh và tùy chỉnh thanh tác vụ theo ý thích của bạn? Chúng tôi khuyên bạn nên kiểm tra Thanh công cụ Tweaker. Kiểm tra 7 công cụ miễn phí để tinh chỉnh và tùy chỉnh hướng dẫn trên thanh tác vụ Windows 7 cũng có thể khiến bạn quan tâm.
Tải xuống thanh tác vụ