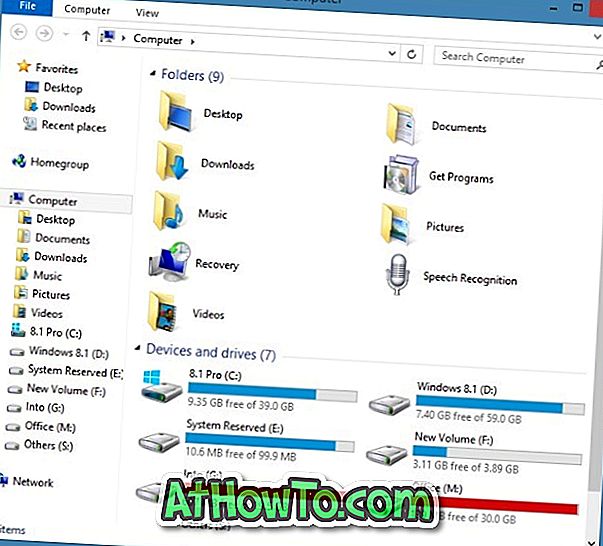Chúng tôi đã được hỏi nhiều lần nếu có thể khởi chạy một chương trình từ màn hình đăng nhập của hệ điều hành Windows. Tại sao người dùng muốn làm điều này là một điều bí ẩn, nhưng có nhiều người dùng muốn khởi chạy các chương trình như Snipping Tool để chụp ảnh màn hình của màn hình đăng nhập.
Vâng, như một số bạn biết, đã có một tiện ích của bên thứ ba để chụp ảnh màn hình của màn hình đăng nhập Windows 7. Điều tốt là, trên Windows 10, bạn có thể khởi chạy bất kỳ chương trình nào, bao gồm Công cụ Snipping, ngay từ màn hình đăng nhập mà không cần sự trợ giúp của các tiện ích bên thứ ba.

Bạn có thể định cấu hình Windows 10 để khởi chạy một chương trình ngay từ màn hình đăng nhập bằng cách thay thế tính năng Dễ truy cập bằng chương trình. Vì vậy, khi bạn nhấp vào nút Dễ truy cập trên màn hình đăng nhập của Windows 10, chương trình của bạn sẽ được khởi chạy. Chẳng hạn, nếu bạn đã cấu hình Windows 10 để chạy Công cụ Snipping khi bạn nhấp vào nút Dễ truy cập, nó sẽ được khởi chạy.
Nhưng nếu bạn muốn khởi chạy nhiều chương trình ngay từ màn hình đăng nhập, bạn cần định cấu hình Windows 10 để mở Dấu nhắc lệnh khi nhấp vào nút Dễ truy cập. Dấu nhắc lệnh sau đó có thể được sử dụng để khởi chạy các chương trình khác.
Tất cả những gì bạn cần là thực hiện một thay đổi nhỏ cho Windows 10 Registry.
Khởi chạy bất kỳ chương trình nào từ màn hình đăng nhập trên Windows 10
Hoàn thành các hướng dẫn bên dưới, khởi chạy bất kỳ chương trình nào ngay từ màn hình đăng nhập Windows 10.
QUAN TRỌNG: Chúng tôi khuyên bạn nên tạo bản sao lưu của Registry hoặc tạo điểm khôi phục hệ thống trước khi chỉnh sửa Registry.
Bước 1: Nhập Regedit vào hộp tìm kiếm Start / taskbar hoặc hộp lệnh Run và sau đó nhấn phím Enter. Bấm vào nút Có khi bạn thấy lời nhắc UAC để mở Registry Editor.
Bước 2: Trong Registry Editor, điều hướng đến khóa sau:
HKEY_LOCAL_MACHINE \ SOFTWARE \ Microsoft \ Windows NT \ CurrentVersion \ Tùy chọn thực thi tệp hình ảnh
Bước 3: Trong phím Tùy chọn thực thi tệp hình ảnh, hãy tìm khóa producman.exe . Chìa khóa có khả năng không tồn tại. Vì vậy, nếu nó không tồn tại, nhấp chuột phải vào phím Tùy chọn thực thi tệp hình ảnh, nhấp vào Mới, bấm phím. Đặt tên cho khóa mới là producman.exe .


Bước 4: Bây giờ, chọn khóa producman.exe mới. Ở phía bên phải, bấm chuột phải vào một vị trí trống, bấm Mới, bấm Giá trị chuỗi, sau đó đặt tên là Trình gỡ lỗi .
Bước 5: Cuối cùng, nhấp đúp vào giá trị Trình gỡ lỗi và thay đổi dữ liệu giá trị của nó thành đường dẫn của Snipping Tool hoặc bất kỳ công cụ nào khác mà bạn muốn khởi chạy từ màn hình đăng nhập. Để bạn tham khảo, đường dẫn Snipping Tool là C: \ Windows \ System32 \ SnippingTool.exe (trong đó, C Ciết là ổ đĩa cài đặt Windows 10).
Đường dẫn dấu nhắc lệnh là C: \ Windows \ system32 \ cmd.exe.


Bước 6: Đã đến lúc khởi chạy chương trình đã thêm từ màn hình đăng nhập. Để làm như vậy, nhấn đồng thời các phím Windows logo + L để khóa PC của bạn và xem màn hình khóa. Nhấn phím Enter hoặc nhấp vào bất cứ nơi nào trên màn hình khóa để xem màn hình đăng nhập.

Nhấp vào nút Dễ truy cập để khởi chạy chương trình của bạn. Nhân tiện, nếu bạn đã thêm Snipping Tool, sau khi chụp màn hình, vui lòng nhấp vào menu Chỉnh sửa và sau đó nhấp vào tùy chọn Sao chép ảnh chụp màn hình vào bảng tạm vì Snipping Tool không cho phép bạn lưu nó từ màn hình đăng nhập. Khi bạn đăng nhập, dán nó vào Paint hoặc bất kỳ công cụ chỉnh sửa hình ảnh nào khác và sau đó lưu nó.