Với cài đặt mặc định, có hai cách để khởi chạy snip màn hình trong Windows 10. Bạn có thể sử dụng phím nóng Ctrl + Shift + S hoặc nhấp vào lát cắt màn hình trên Trung tâm hành động để mở snip màn hình.
Ngoài các phương pháp này, bạn cũng có thể định cấu hình Windows 10 để mở snip màn hình khi nhấn phím màn hình PrtSc hoặc Print. Những người thích khởi chạy nó từ máy tính để bàn có thể tạo một lối tắt trên màn hình để chụp ảnh màn hình một cách dễ dàng.

Nếu bạn thường xuyên cần phải mở Screen snip để chụp ảnh màn hình, bạn có thể muốn đưa nó vào thanh tác vụ.
Như bạn có thể thấy bây giờ, bạn không thể ghim Màn hình vào thanh tác vụ với cài đặt mặc định. Mặc dù bạn có thể dễ dàng ghim Screen Sketch vào thanh tác vụ, nhưng nó sẽ không giúp bạn khởi chạy Screen snip (thay vào đó, nó sẽ khởi chạy ứng dụng Screen Sketch).
Những ai muốn ghim Screen snip vào thanh tác vụ có thể sử dụng các hướng dẫn bên dưới để ghim Screen snip vào thanh tác vụ trong Windows 10.
Ghim màn hình vào thanh tác vụ trong Windows 10
Bước 1: Nhấp chuột phải vào một vị trí trống trên màn hình nền, nhấp vào Mới và sau đó nhấp vào Phím tắt. Điều này sẽ khởi chạy thủ thuật Tạo Shortcut.

Bước 2: Trong phần Nhập vị trí của hộp mục, sao chép và dán đường dẫn sau:
ms-screenclip :? source = QuickActions
Nhấn nút Next .
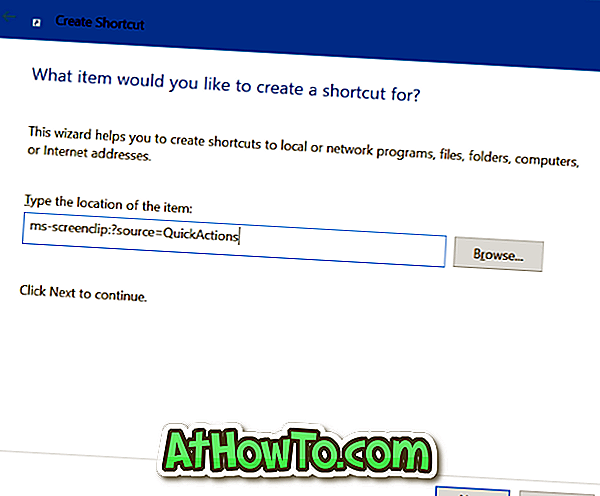
Bước 3: Nhập tên cho phím tắt. Chúng tôi đặt tên nó là Screen snip.
Nhấp vào nút Kết thúc để tạo Phím tắt chụp màn hình trên màn hình.
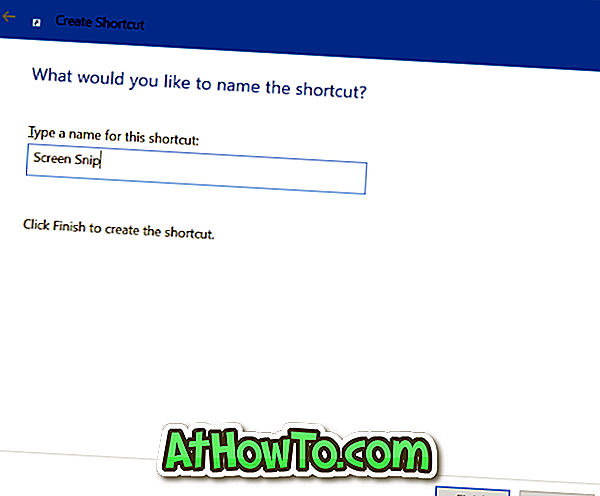
Bước 4: Cuối cùng, kéo phím tắt từ màn hình nền sang khu vực thanh tác vụ để ghim Màn hình vào thanh tác vụ. Đơn giản như vậy!

Nếu bạn muốn thay đổi biểu tượng mặc định trên thanh tác vụ, nhấp chuột phải vào biểu tượng Ảnh chụp màn hình trên thanh tác vụ để xem danh sách nhảy, nhấn và giữ phím Shift, nhấp chuột phải vào mục nhập Ảnh chụp màn hình, sau đó bấm Thuộc tính, bấm vào Thay đổi nút biểu tượng, chọn biểu tượng bạn chọn, nhấp OK và sau đó nhấp vào nút Áp dụng.













