Bạn muốn kết nối PC mới với internet thông qua Wi-fi của bạn nhưng không thể nhớ mật khẩu Wi-Fi? Bạn muốn nhanh chóng kết nối PC với modem hoặc bộ định tuyến mà không cần nhập mật khẩu? Dưới đây là cách sử dụng tính năng Thiết lập bảo vệ Wi-Fi (WPS) để kết nối với mạng Wi-Fi mà không cần nhập mật khẩu.
Hầu hết các bộ định tuyến và modem hiện đại có tích hợp Wi-Fi đều hỗ trợ thiết lập được bảo vệ Wi-Fi hoặc thường được gọi là WPS. Tính năng WPS cho phép bạn kết nối thiết bị với modem hoặc bộ định tuyến được hỗ trợ mà không cần nhập mật khẩu.

Nếu một modem hoặc bộ định tuyến hỗ trợ WPS, nó sẽ có nút WPS ở đâu đó trên đó. Bạn thậm chí có thể kiểm tra bộ định tuyến hoặc hướng dẫn sử dụng modem để kiểm tra xem nó có hỗ trợ WPS không.
Windows 10 giúp dễ dàng kết nối PC với modem hoặc bộ định tuyến được hỗ trợ WPS dễ dàng. Trong hướng dẫn này, chúng ta sẽ xem cách kết nối PC Windows 10 với modem hoặc bộ định tuyến mà không cần nhập mật khẩu Wi-Fi.
Kết nối Windows 10 với mạng Wi-Fi bằng WPS
Quan trọng: Chúng tôi giả định rằng bộ định tuyến Wi-Fi của bạn được bật và hỗ trợ WPS.
Bước 1: Nhấp vào biểu tượng không dây trong khu vực khay hệ thống của thanh tác vụ để xem thông báo với tất cả các mạng Wi-Fi được phát hiện bởi PC của bạn.
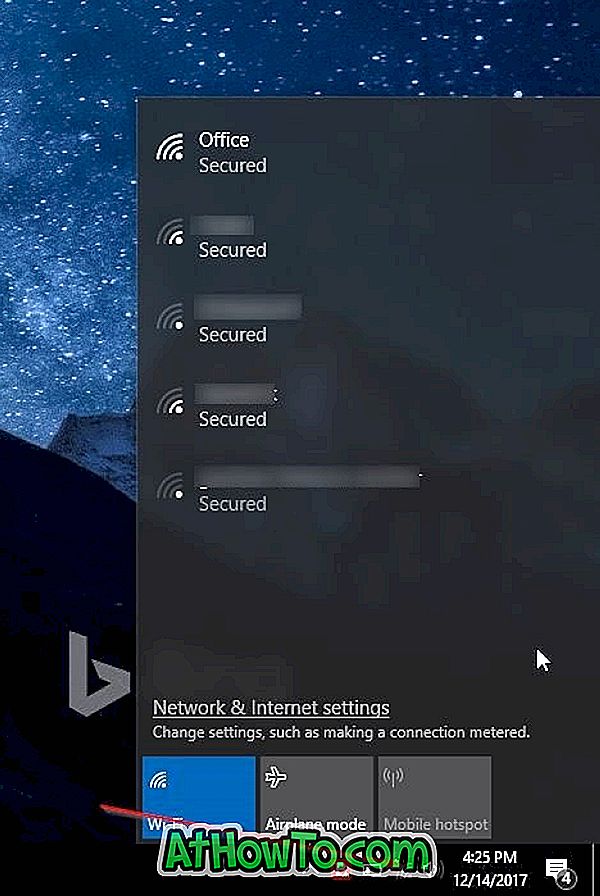
Nếu bạn không thể thấy biểu tượng mạng Wi-Fi, vui lòng tham khảo cách khôi phục hướng dẫn biểu tượng không dây bị thiếu của chúng tôi.
Bước 2: Nhấp vào mạng Wi-Fi mà bạn muốn kết nối PC của mình.
Bước 3: Bây giờ bạn sẽ thấy nút Kết nối . Windows 10 tự động chọn tùy chọn Kết nối tự động . Bỏ chọn tùy chọn nếu bạn không muốn Windows 10 tự động kết nối với mạng Wi-Fi đó mỗi khi bạn bật PC.
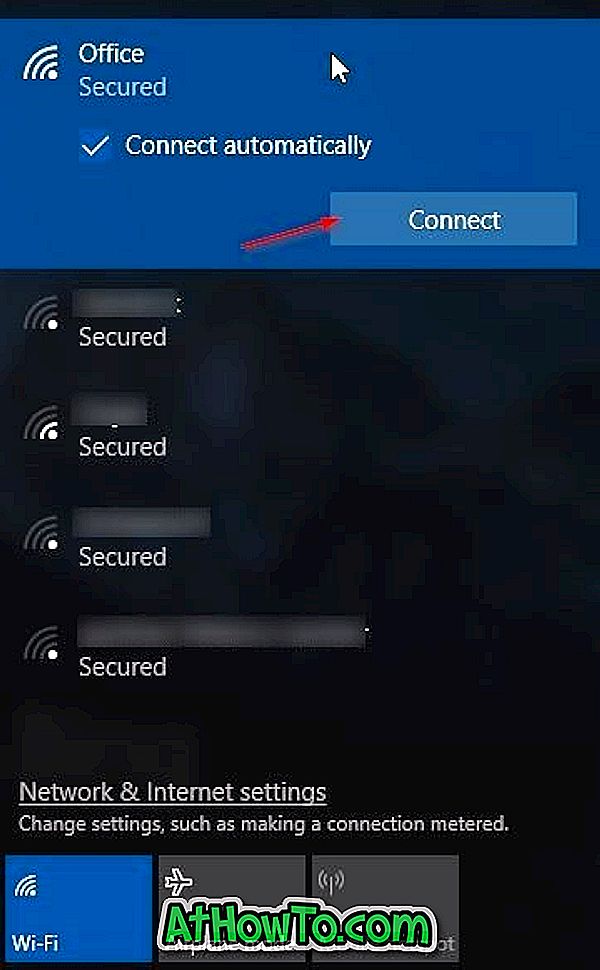
Bước 4: Bây giờ bạn sẽ thấy lời nhắc mật khẩu. Trong bước này, bạn không cần nhập mật khẩu Wi-Fi nếu bộ định tuyến Wi-Fi của bạn hỗ trợ WPS (Thiết lập bảo vệ Wi-Fi). Bạn có thể kết nối PC Windows 10 với mạng Wi-Fi của mình chỉ bằng cách nhấn nút WPS trên bộ định tuyến. Hầu như tất cả các modem và bộ định tuyến hiện đại đều có nút WPS.

Khi bạn thấy lời nhắc mật khẩu trên màn hình Windows 10, chỉ cần nhấn nút WPS trên bộ định tuyến hoặc modem để tự động chuyển thông tin mật khẩu bộ định tuyến / modem sang PC và kết nối PC với mạng Wi-Fi.

Tín dụng hình ảnh cho Netgear
Lưu ý rằng nút WPS thường được đặt ở phía trước của bộ định tuyến hoặc modem nhưng nó có thể ở bất kỳ đâu trên modem hoặc bộ định tuyến. Ngoài ra, trên một số modem hoặc bộ định tuyến, bạn có thể cần nhấn nút WPS trong vài giây. Bạn sẽ thấy các cài đặt Bắt Nhận từ bộ định tuyến tin nhắn trên bộ định tuyến Wi-Fi PC Windows 10 của bạn khi bạn nhấn nút WPS.
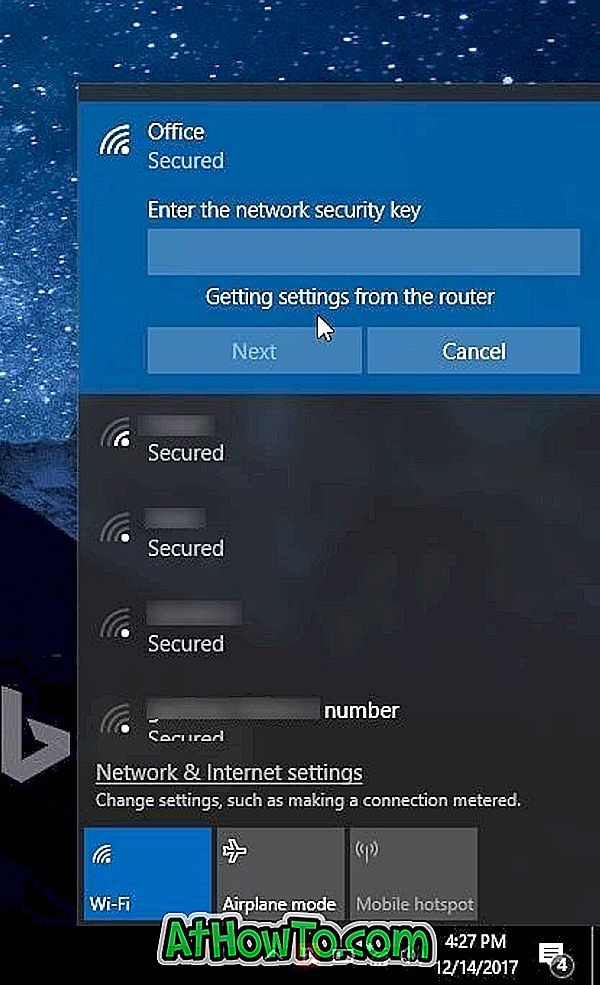
Sau khi kết nối, bạn sẽ có thể duyệt internet.
Nếu bạn đang tự hỏi, đây là thủ tục một lần. Bạn không cần nhấn nút WPS mỗi lần để kết nối PC với mạng Wi-Fi.
Bạn cũng có thể quan tâm để kiểm tra lịch sử Wi-Fi trên PC Windows 10 của mình.














