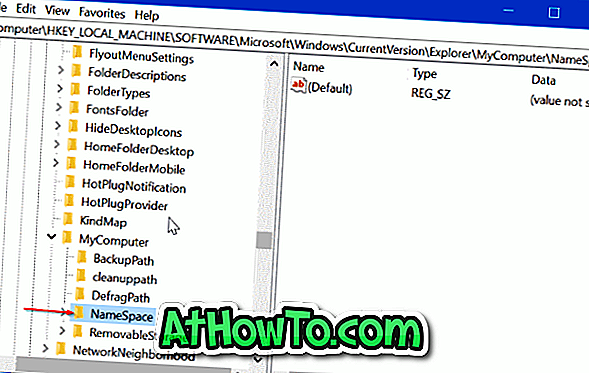Màn hình sử dụng dữ liệu là một tính năng mới được giới thiệu với Windows 10 để giúp người dùng PC theo dõi việc sử dụng dữ liệu kết nối internet của họ. Bộ đếm sử dụng dữ liệu hiển thị dữ liệu được sử dụng bởi PC của bạn trong 30 ngày qua.
Trong Windows 10, bạn có thể điều hướng đến Cài đặt> Mạng & Internet> Sử dụng dữ liệu để xem dữ liệu được sử dụng bởi PC của bạn trong 30 ngày qua. Bạn thậm chí có thể xem việc sử dụng dữ liệu của các ứng dụng.
Trước bản cập nhật Fall Creators Update cho Windows 10, việc đặt lại bộ đếm sử dụng dữ liệu là không dễ dàng. Chúng tôi đã phải xóa một vài tệp hệ thống để thiết lập lại bộ đếm dữ liệu. Nhưng với Windows 10 Fall Creators Update, Microsoft đã giới thiệu nút đặt lại để nhanh chóng đặt lại bộ đếm sử dụng dữ liệu.

Trong Bản cập nhật Windows 10 tháng 4 năm 2018 được phát hành gần đây (phiên bản 1803), Microsoft đã cải thiện hơn nữa bộ đếm sử dụng dữ liệu. Bây giờ bạn có thể kiểm tra việc sử dụng dữ liệu cho các mạng riêng lẻ.
Như bạn có thể biết, bộ đếm sử dụng dữ liệu trước đó sẽ hiển thị việc sử dụng dữ liệu qua các kết nối khác nhau (nếu bạn kết nối với). Nếu bạn đã kết nối PC với nhiều mạng Wi-Fi, bộ đếm sử dụng dữ liệu sẽ chỉ hiển thị mức sử dụng dữ liệu chung cho tất cả các mạng Wi-Fi này.
Đó là, không có cách nào để kiểm tra việc sử dụng dữ liệu khi PC của bạn được kết nối với một kết nối Wi-Fi cụ thể. Nói cách khác, không có tùy chọn để xem việc sử dụng dữ liệu cho các mạng riêng lẻ.
Trong Windows 10 April 2018 Update (phiên bản 1803) trở lên, các màn hình hoặc bộ đếm sử dụng dữ liệu sẽ hiển thị dữ liệu mà PC của bạn tiêu thụ trong 30 ngày qua khi được kết nối với mạng Wi-Fi mà PC của bạn hiện đang kết nối. Chẳng hạn, nếu bạn hiện được kết nối với internet thông qua Wi-Fi tại nhà, Windows 10 sẽ hiển thị mức sử dụng dữ liệu cho Wi-Fi tại nhà của bạn trong 30 ngày qua.
Kiểm tra sử dụng dữ liệu cho một mạng cụ thể trong Windows 10
Dưới đây là cách kiểm tra việc sử dụng dữ liệu cho các mạng riêng lẻ trong Windows 10.
QUAN TRỌNG: Chỉ hoạt động trong Windows 10 April 2018 Update (phiên bản 1803) và các phiên bản mới hơn.
Bước 1: Mở ứng dụng Cài đặt. Điều hướng đến Mạng & Internet > Sử dụng dữ liệu .
Bước 2: Trong phần Sử dụng dữ liệu, bạn có thể thấy dữ liệu được PC sử dụng từ mạng mà PC của bạn hiện đang kết nối. Phần sử dụng dữ liệu hiển thị việc sử dụng dữ liệu trong 30 ngày qua. Như bạn có thể thấy trong hình bên dưới, bộ đếm sử dụng dữ liệu đang hiển thị mức sử dụng dữ liệu của PC của tôi từ Office Wi-Fi trong 30 ngày qua.

Lưu ý rằng bạn không thể xem việc sử dụng dữ liệu cho mạng Wi-Fi trừ khi bạn kết nối PC với mạng đó.
Khi bạn ở trang Sử dụng dữ liệu, hãy nhấp vào liên kết Xem sử dụng trên mỗi ứng dụng để xem chi tiết sử dụng dữ liệu trên mỗi ứng dụng. Một lần nữa, nếu bạn muốn kiểm tra mức sử dụng dữ liệu của các ứng dụng cho mạng hiện tại, hãy chọn mạng của bạn từ hộp thả xuống Hiển thị từ hộp thả xuống.
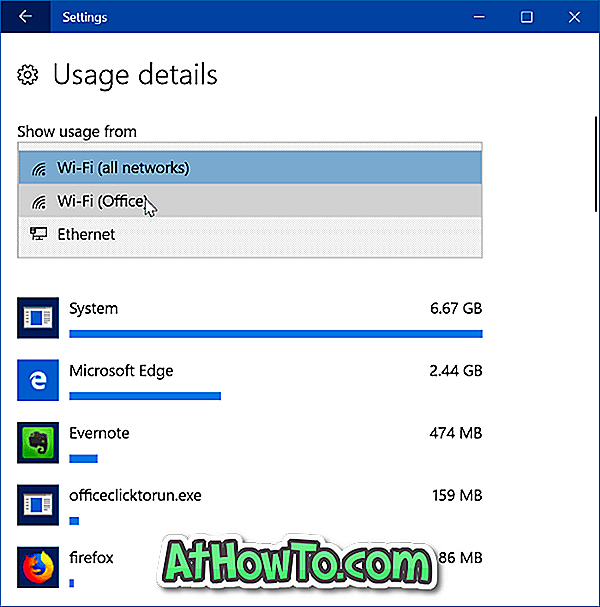
Như bạn biết, bạn có thể đặt lại việc sử dụng dữ liệu bất cứ lúc nào bằng cách nhấp vào nút Đặt lại thống kê sử dụng.