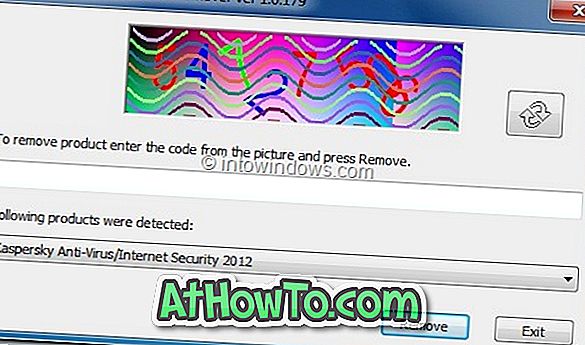Hầu hết người dùng PC đều quan tâm đến quyền riêng tư trực tuyến của họ. Nhiều trang web yêu cầu quyền của bạn để truy cập vị trí, micrô và thậm chí cả máy ảnh của bạn. Vì vậy, điều rất quan trọng để đánh giá quyền của trang web theo thời gian.
Bất cứ khi nào một trang web yêu cầu quyền truy cập vào máy ảnh, micrô hoặc vị trí của bạn, Microsoft Edge sẽ hiển thị thông báo với tùy chọn từ chối quyền. Nhưng điều gì sẽ xảy ra nếu bạn đã cấp một trang web cho phép truy cập vị trí, micrô hoặc máy ảnh của bạn và bây giờ muốn thay đổi nó?

May mắn thay, Microsoft Edge cung cấp hai cách để kiểm tra xem một trang web có quyền sử dụng vị trí, micrô và máy ảnh của bạn hay không. Bạn có thể tắt một trong những quyền này hoặc xóa tất cả các quyền cùng một lúc.
Sau đây là hai cách dễ dàng để kiểm tra xem một trang web có quyền sử dụng máy ảnh, micrô và vị trí của bạn hay không.
LƯU Ý: Hãy nhớ rằng các phương pháp và các bước này cho trình duyệt Microsoft Edge. Quy trình thay đổi quyền của trang web trong các trình duyệt web khác cũng tương tự nhưng có thể không giống nhau.
Phương pháp 1 trong 3
Phương pháp này là cách dễ nhất để kiểm tra xem một trang web có được phép sử dụng vị trí, micrô và máy ảnh của bạn hay không.
Bước 1: Trong trình duyệt Edge, mở trang web mà bạn muốn kiểm tra xem nó có sử dụng vị trí, máy ảnh và micrô của bạn không.
Bước 2: Nhấp vào biểu tượng khóa nhỏ (tham khảo hình ảnh) bên cạnh thanh địa chỉ để xem tất cả các quyền được cấp cho trang web hiện đang mở. Nếu trang web có quyền truy cập vị trí, máy ảnh hoặc micrô hoặc tất cả chúng, bạn có thể thấy chúng trong phần quyền.

Tắt tùy chọn bên cạnh quyền để dừng quyền. Nhấp vào nút Xóa quyền để dừng tất cả các quyền hiện được cấp cho trang web.
Phương pháp 2 trong 3
Bước 1: Trong trình duyệt Edge, nhấp vào tùy chọn Khác (xem hình bên dưới) và sau đó nhấp vào Cài đặt .

Bước 2: Nhấp vào Xem cài đặt nâng cao . Bây giờ bạn sẽ thấy các cài đặt nâng cao.

Bước 3: Trong phần Quyền của trang web, nhấp vào nút Quản lý .

Bước 4: Nhấp vào một URL để xem tất cả các quyền được cấp cho URL cụ thể. Tắt tùy chọn bên cạnh quyền để dừng quyền. Để xóa tất cả các quyền được cấp cho URL, nhấp vào nút Xóa quyền .


Phương pháp 3 trong 3
Ngăn chặn Edge sử dụng Camera, vị trí và micrô
Bước 1: Điều hướng đến Cài đặt > Quyền riêng tư > Camera . Tắt tùy chọn bên cạnh Microsoft Edge để ngăn Edge và tất cả các trang web sử dụng máy ảnh của bạn.

Bước 2: Truy cập Cài đặt > Quyền riêng tư > Vị trí và tắt tùy chọn bên cạnh mục nhập Microsoft Edge để ngăn Edge và các trang web sử dụng vị trí của bạn.

Bước 3: Tương tự, để ngăn Edge và các trang web sử dụng micrô của bạn, hãy đi tới Cài đặt > Quyền riêng tư > Micrô, sau đó tắt tùy chọn bên cạnh Microsoft Edge.

Tham khảo cách thay đổi quyền của ứng dụng trong hướng dẫn Windows 10 để bảo vệ quyền riêng tư của bạn.