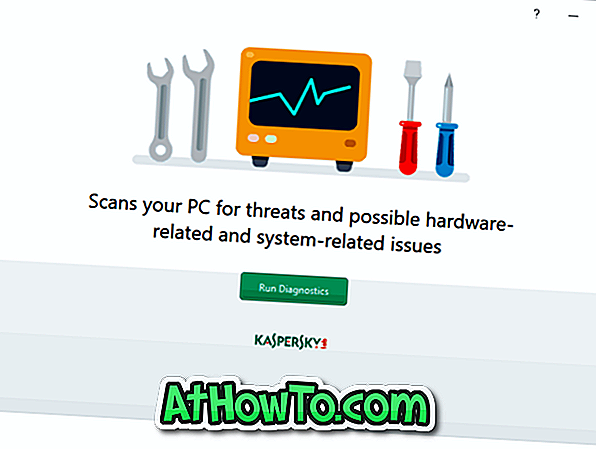Cortana, trợ lý kỹ thuật số cá nhân của Microsoft, là một trong những tính năng mới có sẵn trong Windows 10. Tính năng này, dành riêng cho Windows Phone cho đến vài tháng trước, hiện là một phần của Windows 10 và vừa được phát hành cho Android hệ điều hành là tốt.
Kể từ khi ra mắt Windows 10 cho PC, Cortana đã có mặt ở Mỹ, Anh, Ý, Pháp, Đức, Tây Ban Nha và Trung Quốc. Tính năng này sẽ có sẵn ở các khu vực / quốc gia khác vào cuối năm nay, nhưng, ngay bây giờ, Cortana chỉ chính thức được hỗ trợ ở các khu vực này.
Hầu hết người dùng đều hài lòng với trợ lý kỹ thuật số của Microsoft, nhưng một số người dùng Windows 10 không thể bật Cortana trong Windows 10 mặc dù ở các khu vực được hỗ trợ.
Nếu bạn cũng ở một trong những khu vực được đề cập ở trên nơi Cortana được hỗ trợ chính thức nhưng không thể bật hoặc sử dụng Cortana trong Windows 10, các cách giải quyết sau đây có thể giúp bạn giải quyết vấn đề.
Sửa 1
Đảm bảo rằng Cortana được bật
Mặc dù bạn có thể đã kiểm tra nó, hãy chắc chắn rằng nó không bị tắt. Để xác minh tương tự, nhấp vào hộp tìm kiếm trên thanh tác vụ, nhấp vào biểu tượng Cài đặt và sau đó đảm bảo rằng tùy chọn có nhãn Cortana có thể cung cấp cho bạn các đề xuất, ý tưởng, lời nhắc, cảnh báo và hơn thế nữa.

Nếu bạn không thể bật tùy chọn, hãy thử bật tùy chọn sau khi sửa các lỗi được đề cập dưới đây.
Sửa 2
Chạy trình gỡ rối trình đơn Bắt đầu
Trình khắc phục sự cố menu Start chính thức cũng có thể khắc phục các sự cố với Cortana. Truy cập công cụ sửa chữa menu Start của chúng tôi để tải xuống trình khắc phục sự cố và sau đó chạy tương tự để khắc phục sự cố Corana.
Sửa 3
Cài đặt bản cập nhật mới nhất
Trước khi thử bất cứ điều gì khác, hãy đảm bảo rằng Windows Update được bật trên máy tính của bạn và tất cả các bản cập nhật được phát hành gần đây đã được cài đặt. Microsoft gần đây đã phát hành một bản cập nhật để giải quyết một số vấn đề liên quan đến Cortana. Vì vậy, hãy chắc chắn rằng hệ thống của bạn được cập nhật.
Sửa 4
Bật vị trí
Để bật và sử dụng Cortana, nên bật tính năng theo dõi vị trí. Làm như vậy:
Bước 1: Mở ứng dụng Cài đặt.
Bước 2: Nhấp vào Quyền riêng tư.
Bước 3: Trên khung bên trái, nhấp vào Vị trí.

Bước 4: Ở phía bên phải, bên dưới Vị trí, bạn sẽ thấy Bật nếu vị trí được bật cho thiết bị này.
Và, nếu vị trí cho thiết bị này không được bật, vui lòng nhấp vào nút Thay đổi, sau đó di chuyển thanh trượt sang vị trí.
Sửa 5
Kiểm tra cài đặt ngôn ngữ quốc gia, hiển thị và ngôn ngữ
Nếu bạn đang ở một trong những khu vực được hỗ trợ, vui lòng đảm bảo rằng quốc gia, ngôn ngữ và ngôn ngữ nói của bạn được căn chỉnh chính xác.
Ví dụ: nếu bạn ở khu vực Hoa Kỳ, thì bạn phải sử dụng tiếng Anh (Hoa Kỳ) làm ngôn ngữ hiển thị và tiếng Anh (Hoa Kỳ) làm ngôn ngữ nói của bạn. Nói cách khác, nếu bạn đã đặt tiếng Anh (Vương quốc Anh) làm ngôn ngữ hiển thị và tiếng Anh (Hoa Kỳ) làm ngôn ngữ nói của mình, Cortana sẽ từ chối làm việc trên PC của bạn.
Vui lòng tham khảo biểu đồ sau để định cấu hình ngôn ngữ hiển thị và ngôn ngữ nói của Windows 10:
Để thay đổi ngôn ngữ nói và hiển thị:
Bước 1: Mở ứng dụng Cài đặt, bấm Thời gian & ngôn ngữ.
Bước 2: Trên khung bên trái, nhấp vào Vùng và ngôn ngữ.
Bước 3: Ở bên phải, bên dưới Quốc gia hoặc khu vực, chọn quốc gia hoặc khu vực của bạn.
Bước 4: Trong mục Ngôn ngữ, xác minh xem ngôn ngữ đã chọn có thực sự dành cho khu vực của bạn không (sử dụng biểu đồ trên). Ví dụ: nếu bạn ở Hoa Kỳ, vui lòng đảm bảo chỉ đặt tiếng Anh (Hoa Kỳ).
Và nếu ngôn ngữ khác và không dành cho quốc gia hoặc khu vực của bạn, hãy nhấp vào Thêm ngôn ngữ, chọn ngôn ngữ phù hợp và sau đó nhấp vào ngôn ngữ đó để thêm danh sách Ngôn ngữ.

Bấm vào ngôn ngữ mới được thêm vào, bấm Tùy chọn, rồi bấm vào nút Tải xuống (bên dưới Tải xuống gói ngôn ngữ) để bắt đầu tải xuống gói ngôn ngữ.
Sau khi tải xuống, bạn có thể đặt nó làm ngôn ngữ hiển thị mặc định bằng cách nhấp vào nó và sau đó nhấp vào Đặt làm tùy chọn mặc định. Sau khi thay đổi ngôn ngữ, vui lòng đăng xuất và đăng nhập lại để áp dụng ngôn ngữ mới.
Bước 5: Trên khung bên trái, nhấp vào Bài phát biểu.
Bước 6: Ở bên phải, bên dưới Ngôn ngữ lời nói, hãy xem ngôn ngữ nào được chọn theo mặc định. Nếu nó không phù hợp với khu vực và ngôn ngữ hiển thị của bạn (được chọn trong Bước 4), vui lòng thay đổi tương tự.
Bước 7: Nhấp vào ô Cortana trên menu Bắt đầu, sau đó làm theo các hướng dẫn trên màn hình để bật.
Sửa 6
Bạn có thể không sử dụng tài khoản Microsoft
Có, để kích hoạt và sử dụng Cortana, bạn phải sử dụng tài khoản Microsoft để đăng nhập vào Windows 10 thay vì tài khoản người dùng cục bộ. Bạn có thể chuyển tài khoản người dùng cục bộ của mình sang tài khoản Microsoft chỉ bằng vài cú click chuột bằng cách điều hướng đến phần Tài khoản trong ứng dụng Cài đặt.

Sửa 7
Gỡ cài đặt các công cụ của bên thứ ba này
Nếu bạn đang sử dụng một công cụ như DoNotSpy để ngăn Windows 10 gửi dữ liệu đến máy chủ của Microsoft, thì có thể các công cụ này sẽ tự động bắt đầu với Windows 10 và tắt vị trí và các dịch vụ khác cần thiết cho hoạt động đúng của Cortana. Vui lòng gỡ cài đặt các công cụ như vậy và sau đó thử lại.