Trong hướng dẫn trước của chúng tôi có tiêu đề cách bật hoặc tắt Cài đặt và Bảng điều khiển trong Windows 10, chúng tôi đã nói về việc vô hiệu hóa hoặc chặn toàn bộ ứng dụng Cài đặt và Bảng điều khiển trong Windows 10.
Mặc dù vô hiệu hóa hoặc chặn Cài đặt là một cách tuyệt vời để ngăn người khác thực hiện thay đổi cho PC của bạn, bạn có thể muốn chặn hoặc vô hiệu hóa chỉ các trang cụ thể thay vì toàn bộ ứng dụng Cài đặt. Chẳng hạn, bạn có thể muốn chặn hoặc vô hiệu hóa nền, màn hình khóa và các trang chủ đề để ngăn người khác thay đổi hình nền màn hình hiện tại, nền màn hình khóa và chủ đề máy tính để bàn tương ứng.

May mắn thay, có nhiều cách để chặn hoặc vô hiệu hóa các trang cụ thể trong ứng dụng Cài đặt. Bạn có thể sử dụng Chính sách nhóm, Windows Registry hoặc công cụ của bên thứ ba có tên Trình chặn cài đặt Win 10 để chặn các trang cụ thể của ứng dụng Cài đặt trong Windows 10.
Phương pháp 1 trong 3
Vô hiệu hóa hoặc chặn các trang cụ thể trong ứng dụng Cài đặt
Phương pháp này sử dụng Chính sách nhóm để chặn các trang của ứng dụng Cài đặt. Vì Chính sách nhóm không có trong phiên bản Trang chủ, vui lòng tham khảo Phương pháp 2 hoặc 3 của hướng dẫn này để biết cách thực hiện tương tự với Windows Registry hoặc công cụ của bên thứ ba.
Bước 1: Mở Trình chỉnh sửa chính sách nhóm bằng cách nhập tên của nó vào trường tìm kiếm Bắt đầu / thanh tác vụ và sau đó nhấn Enter.
Bước 2: Trong cửa sổ Chính sách nhóm cục bộ, điều hướng đến Cấu hình người dùng > Mẫu quản trị > Bảng điều khiển . Ở bên phải, tìm chính sách hiển thị trang Cài đặt . Nhấp đúp vào nó để mở cửa sổ thuộc tính của nó.
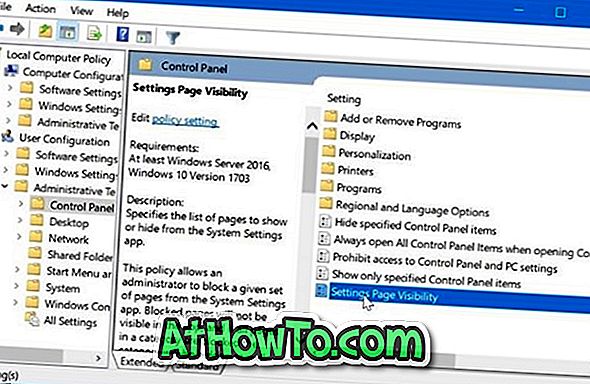
Bước 3: Chọn tùy chọn Kích hoạt . Trong hộp hiển thị trang Cài đặt, nhập URL của trang bạn muốn ẩn. Bạn có thể tìm thấy URL cho tất cả các trang trên trang chính thức này.
Chẳng hạn, nếu bạn cần ẩn trang Nền (Cài đặt> Cá nhân hóa> Nền), bạn sẽ cần nhập Ẩn: cá nhân hóa nền .
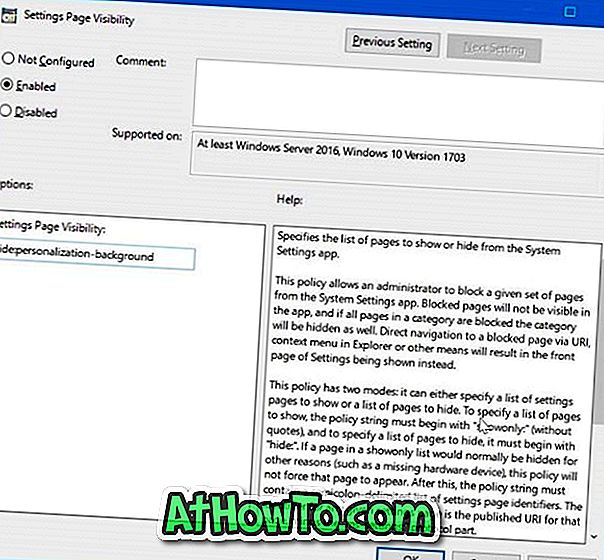
Nếu bạn muốn ẩn nhiều trang, hãy sử dụng dấu chấm phẩy (;) ở giữa hai URL. Ví dụ, để ẩn các trang màn hình Nền và Khóa, chúng ta cần nhập ẩn: cá nhân hóa-nền; màn hình khóa trong hộp Hiển thị trang Cài đặt, sau đó bấm vào nút Áp dụng .
Phương pháp 2 trong 3
Ẩn các trang cụ thể của Cài đặt qua Registry
Bước 1: Trong trường tìm kiếm Bắt đầu / thanh tác vụ, nhập Regedit và sau đó nhấn phím Enter.
Bước 2: Điều hướng đến phím sau:
HKEY_CURRENT_USER \ Software \ Microsoft \ Windows \ CurrentVersion \ Chính sách \ Explorer
Bước 3: Ở phía bên phải, nhấp chuột phải vào một vị trí trống, nhấp vào Mới, nhấp vào Giá trị chuỗi, sau đó đặt tên là Cài đặt Cài đặt .
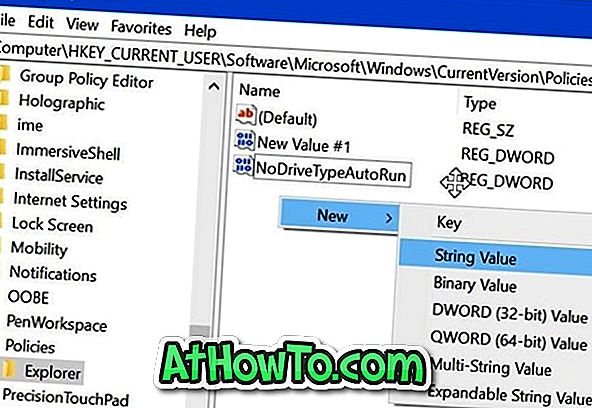
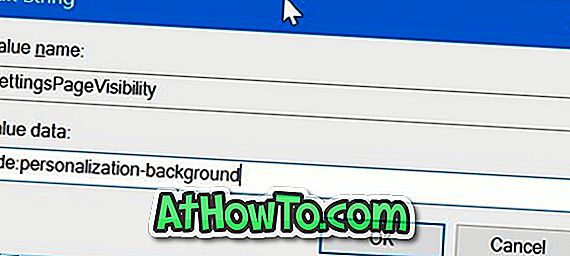
Bước 4: Cuối cùng, nhấp đúp chuột vào SettingsPageVisibility và nhập URL của trang mà bạn muốn ẩn bằng cách thêm tiền tố vào Hide Hide: Hồi (không có dấu ngoặc kép). Bạn có thể tìm thấy URL cho tất cả các trang trên trang này.
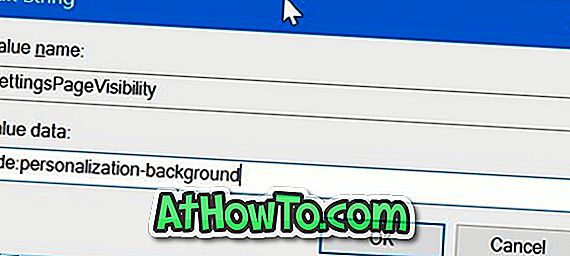
Chẳng hạn, nếu bạn cần ẩn trang Nền (Cài đặt> Cá nhân hóa> Nền), bạn sẽ cần nhập Ẩn: cá nhân hóa nền .
Để ẩn nhiều trang, hãy tách các URL bằng dấu chấm phẩy (;). Ví dụ: gõ ẩn: cá nhân hóa-nền; màn hình khóa trong hộp dữ liệu giá trị. Nhấn OK .
Phương pháp 3 trong 3
Ẩn trang ứng dụng Cài đặt bằng Trình chặn cài đặt
Đối với những người bạn đang tìm kiếm một cách dễ dàng, có một tiện ích của bên thứ ba để chặn các trang cụ thể của ứng dụng Cài đặt. Trình chặn cài đặt Win 10 là một công cụ nhỏ miễn phí được thiết kế để giúp bạn chặn toàn bộ ứng dụng Cài đặt hoặc các trang cụ thể của ứng dụng Cài đặt.
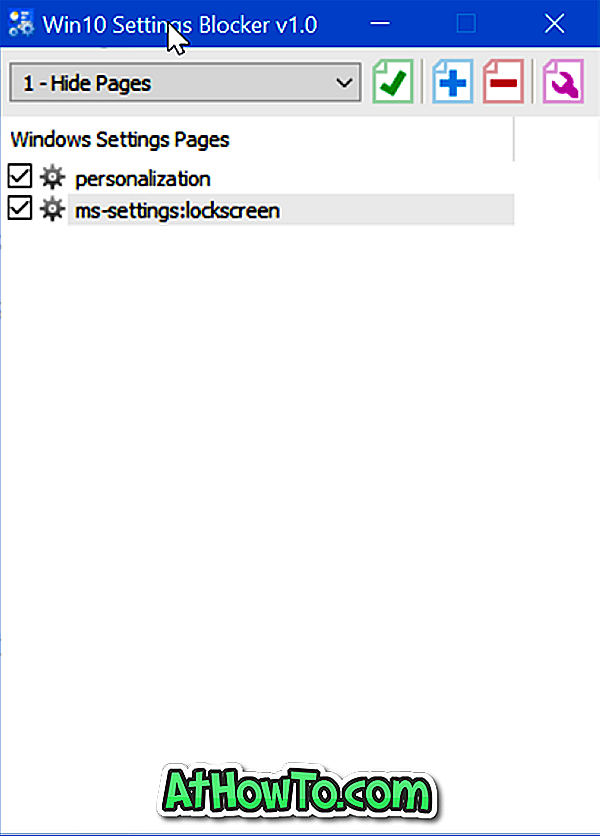
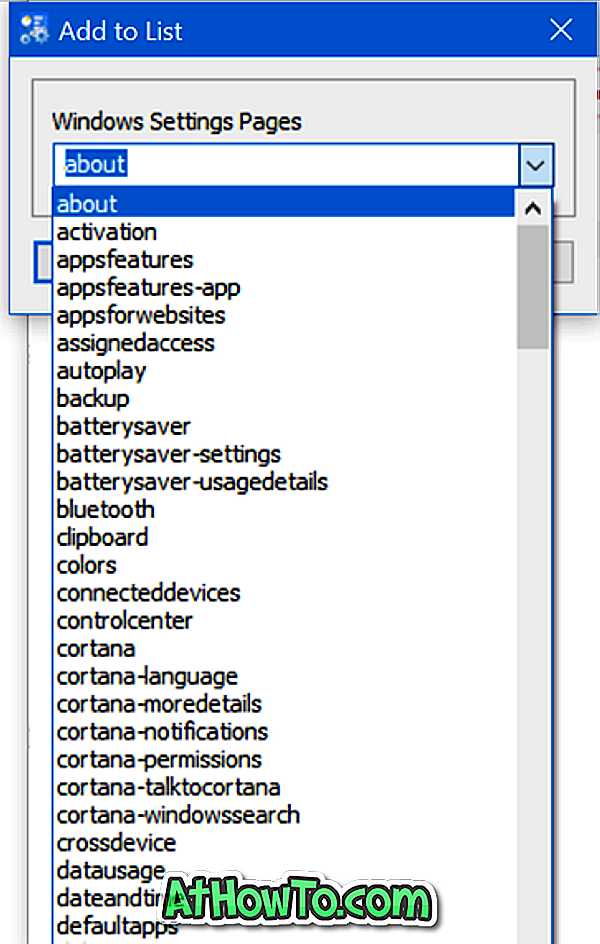
Tải xuống Trình chặn cài đặt Win10













