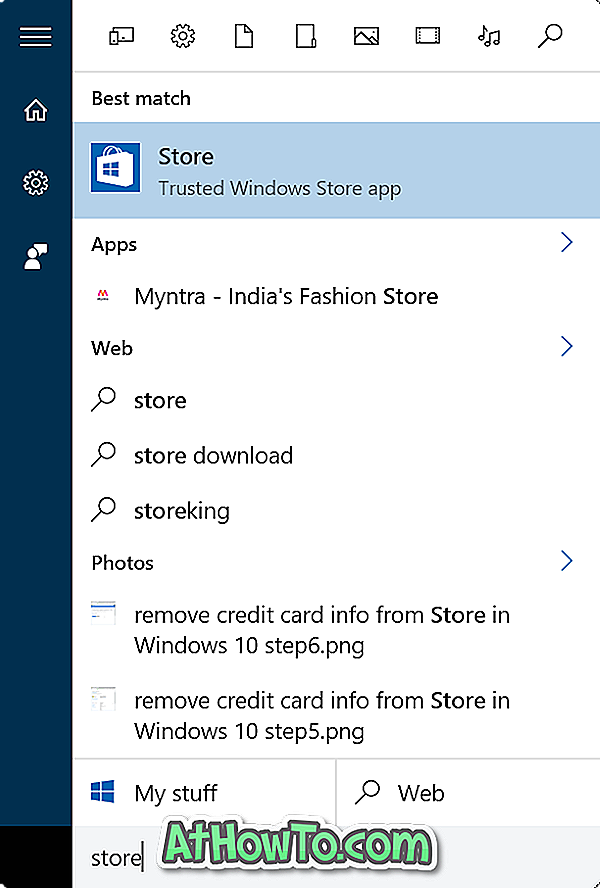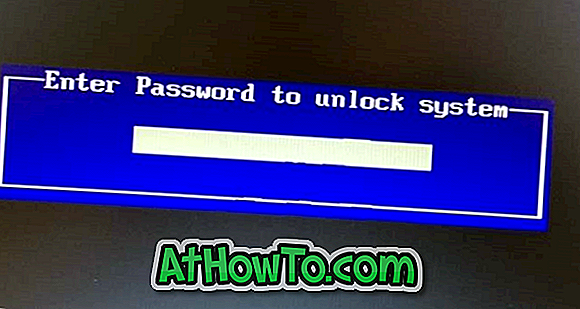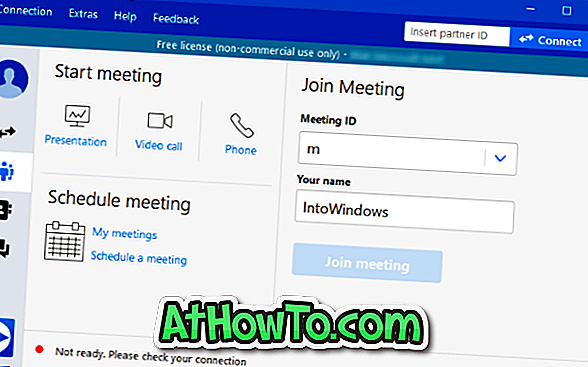Nút Tất cả các chương trình Nút nút trong menu Bắt đầu đã được đổi tên thành Trò chơi Tất cả các ứng dụng trong Windows 10. Mọi người dùng PC đều biết rằng nhấp vào nút Tất cả ứng dụng hoặc Tất cả chương trình trong menu Bắt đầu sẽ hiển thị tất cả các chương trình / ứng dụng đã cài đặt trong hệ điều hành Windows.


Nếu nút Tất cả ứng dụng bị thiếu trong menu Bắt đầu của Windows 10 hoặc nếu bạn muốn ẩn nút Tất cả ứng dụng khỏi Bắt đầu vì một số lý do, hướng dẫn này là dành cho bạn.
Hoàn thành các hướng dẫn bên dưới để thêm hoặc xóa nút Tất cả ứng dụng khỏi menu Bắt đầu của Windows 10.
Phương pháp 1 trên 2
Xóa hoặc thêm nút Tất cả ứng dụng bằng Chính sách nhóm
Lưu ý rằng phương pháp này chỉ áp dụng cho các phiên bản Pro và Enterprise của Windows 10 vì phiên bản Home không đi kèm với Trình chỉnh sửa chính sách nhóm. Nếu bạn đang dùng phiên bản Windows 10 Home, vui lòng tham khảo hướng dẫn trong Phương pháp 2.
Bước 1: Nhập Gpedit.msc vào menu Bắt đầu hoặc hộp tìm kiếm trên thanh tác vụ, sau đó nhấn phím Enter để mở Trình chỉnh sửa chính sách nhóm cục bộ.

Bước 2: Trong Trình chỉnh sửa chính sách nhóm, điều hướng đến:
Cấu hình người dùng > Mẫu quản trị > Menu bắt đầu và thanh tác vụ
Bước 3: Nhấp vào Menu Bắt đầu và Thanh tác vụ để xem tất cả các chính sách liên quan đến menu Bắt đầu và thanh tác vụ ở bên phải.
Bước 4: Tìm kiếm chính sách có tên Xóa danh sách tất cả các chương trình khỏi menu Bắt đầu và nhấp đúp vào cùng để mở thuộc tính của nó.

Bước 5: Cuối cùng, chọn Kích hoạt để xóa nút Tất cả ứng dụng khỏi menu Bắt đầu hoặc chọn Không được định cấu hình để hiển thị nút Tất cả ứng dụng trong nút Bắt đầu của Windows 10. Đừng quên nhấp vào nút Áp dụng.

Bước 6: Đăng xuất và đăng nhập hoặc khởi động lại PC của bạn một lần để xem sự thay đổi. Bạn cũng có thể khởi động lại File Explorer bằng cách mở Trình quản lý tác vụ, bấm chuột phải vào Windows Explorer (trong tab Quy trình), sau đó bấm tùy chọn Khởi động lại để xem thay đổi.
Phương pháp 2 trên 2
Thêm hoặc xóa nút Tất cả ứng dụng bằng cách sử dụng Registry
Phương pháp này có thể áp dụng cho tất cả các phiên bản Windows 10.
Bước 1: Mở Registry Editor. Để làm như vậy, hãy nhập Regedit vào hộp tìm kiếm trong menu Bắt đầu hoặc hộp tìm kiếm trên thanh tác vụ, rồi nhấn phím Enter.

Nhấp vào nút Có khi bạn thấy lời nhắc Kiểm soát Tài khoản Người dùng.
Bước 2: Điều hướng đến khóa sau trong Registry Editor:
HKEY_CURRENT_USER \ SOFTWARE \ Microsoft \ Windows \ CurrentVersion \ Chính sách \ Explorer
Bước 3: Nhấp vào phím Explorer . Ở phía bên phải, nhấp chuột phải vào vùng trống, nhấp vào Mới, nhấp vào Giá trị DWORD (32-bit) và sau đó đặt tên là NoStartMothyMorePrograms .

Bước 4: Cuối cùng, bấm đúp vào NoStartMothyMorePrograms và đặt dữ liệu giá trị của nó thành 0 (không) để hiển thị nút Tất cả ứng dụng và đặt giá trị thành 1 (một) để ẩn nút Tất cả ứng dụng trong menu Bắt đầu của Windows 10.

Chúc may mắn!
Nếu bạn gặp sự cố với menu Bắt đầu, vui lòng sử dụng trình khắc phục sự cố hoặc công cụ sửa chữa Menu bắt đầu chính thức từ Microsoft.