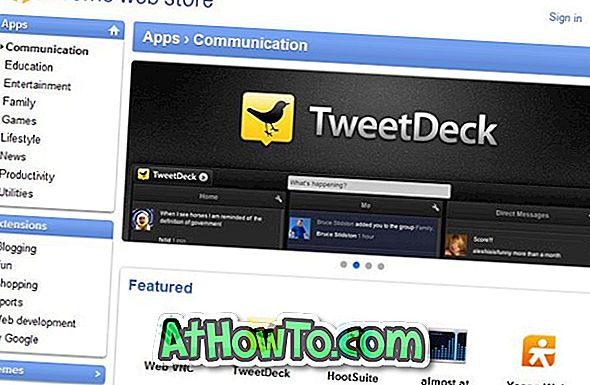Khả năng ghi tập tin ISO ngay từ Windows Explorer mà không cần sự trợ giúp của các công cụ bên thứ ba đã được giới thiệu lần đầu tiên với Windows 7. Cả Windows 8 / 8.1 và Windows 10, ngoài tính năng ghi ISO, cho phép người dùng gắn tệp hình ảnh ISO bằng cách nhấp chuột của một con chuột.
Ghi đĩa tùy chọn hình ảnh bị thiếu trong menu ngữ cảnh Windows 10/8/7?
Trong Windows 7, Windows 8 / 8.1 và Windows 10, với cài đặt mặc định, tùy chọn hình ảnh đĩa Burn xuất hiện ở đầu menu ngữ cảnh khi bạn thực hiện nhấp chuột phải vào các loại tệp .ISO và .IMG. Nhấp vào tùy chọn Burn đĩa hình ảnh sẽ mở công cụ Windows Disc Image burner nơi bạn có thể chọn ổ ghi đĩa (nếu bạn có nhiều ổ đĩa quang được kết nối) trước khi nhấp vào nút Burn.

Tính năng này rất tiện dụng trong các trường hợp bạn muốn ghi các tệp hình ảnh Windows ISO có thể khởi động của mình.
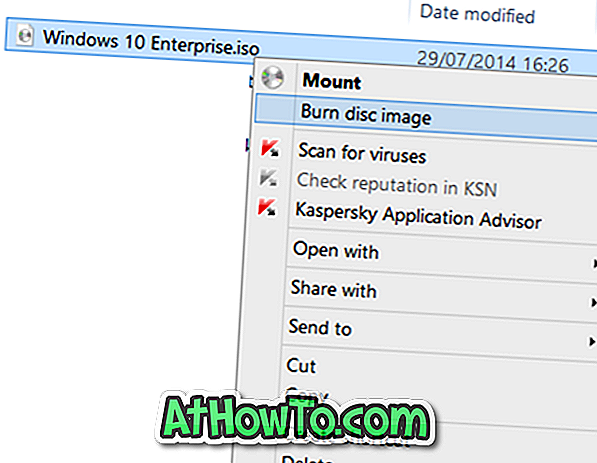
Vấn đề với tính năng này là đôi khi nó có thể bị mất. Đôi khi, bạn có thể nhận thấy rằng tùy chọn hình ảnh đĩa Burn có thể không xuất hiện khi bạn nhấp chuột phải vào tệp hình ảnh ISO nằm trên màn hình nền hoặc trong bất kỳ thư mục nào khác.
Nếu tùy chọn hình ảnh đĩa Burn không xuất hiện khi bạn nhấp chuột phải vào tệp hình ảnh ISO, thì có khả năng vì tệp ISO không được liên kết với chương trình Windows Disk Image burner. Một số phần mềm ghi đĩa thường thay đổi liên kết mặc định của loại tệp ISO.
Dưới đây là cách khôi phục tùy chọn hình ảnh đĩa Burn bị thiếu. Lưu ý rằng phương pháp này có thể áp dụng cho Windows 7, Windows 8, Windows 8.1 và Windows 10 mới nhất .
Khôi phục tùy chọn hình ảnh đĩa Burn bị thiếu
Phương pháp 1 trên 2
Bước 1: Nhấp chuột phải vào tệp ảnh ISO và sau đó nhấp vào Mở bằng tùy chọn.
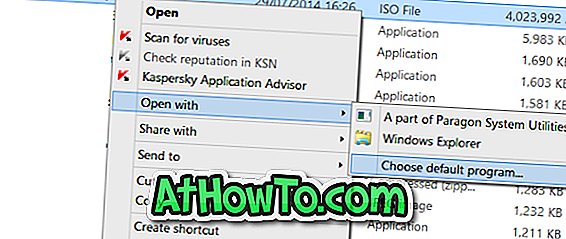
Bước 2: Nhấp vào Chọn chương trình mặc định và sau đó chọn Windows Explorer từ danh sách các chương trình.
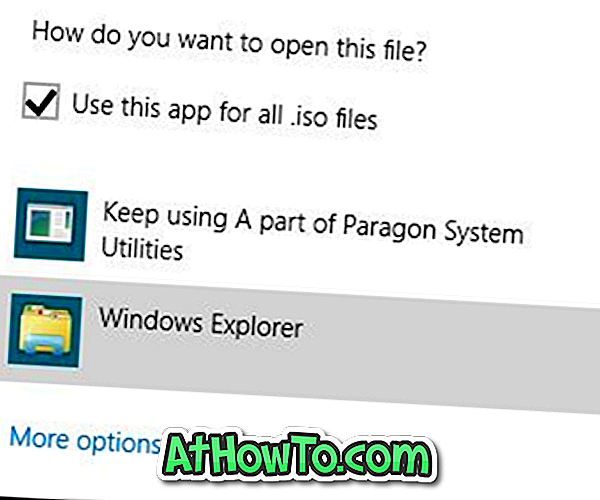
Phương pháp 2 trên 2
Chỉ sử dụng phương pháp này nếu phương pháp trên không thể khôi phục tùy chọn hình ảnh đĩa Burn.
Bước 1: Mở chương trình mặc định . Điều này có thể được mở bằng cách nhập Chương trình mặc định trong menu Bắt đầu / Màn hình bắt đầu và sau đó nhấn Enter.
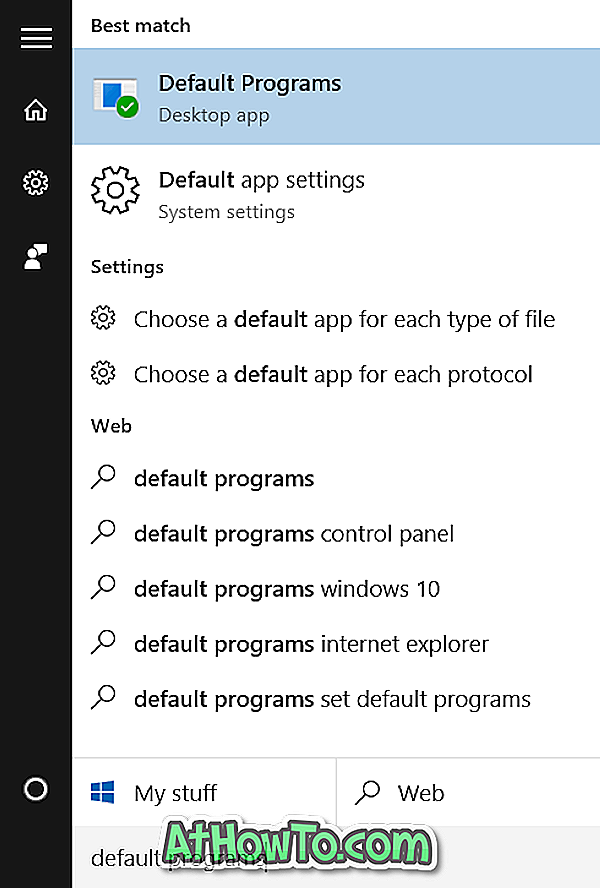
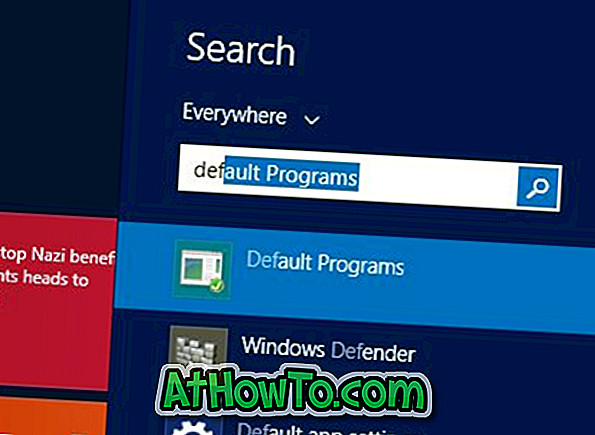
Hoặc, mở Bảng điều khiển (xem cách mở Bảng điều khiển trong Windows 10), thay đổi Xem theo biểu tượng Nhỏ, sau đó bấm Chương trình mặc định.
Bước 2: Khi cửa sổ Chương trình mặc định được khởi chạy, bấm Đặt chương trình mặc định của bạn .
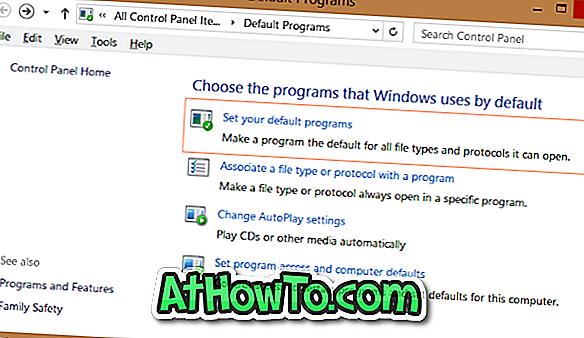
Bước 3: Tiếp theo, trong khung bên trái, bên dưới Chương trình, hãy tìm mục nhập có tên Windows Disc Image burner và nhấp vào cùng để xem Đặt chương trình này làm tùy chọn mặc định ở bên phải.
Bước 4: Nhấp vào Đặt chương trình này làm tùy chọn mặc định để đặt Windows Disc Image burner làm chương trình mặc định để mở các phần mở rộng .ISO và .IMG.
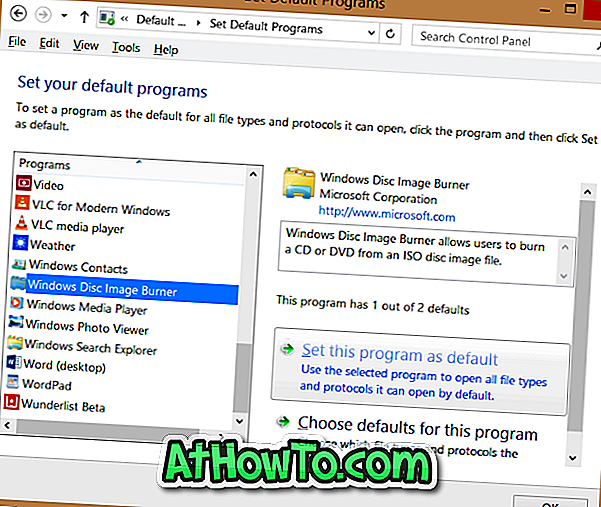
Đó là nó!
Tùy chọn ghi đĩa hình ảnh sẽ xuất hiện trong menu ngữ cảnh khi bạn nhấp chuột phải vào tệp ISO.