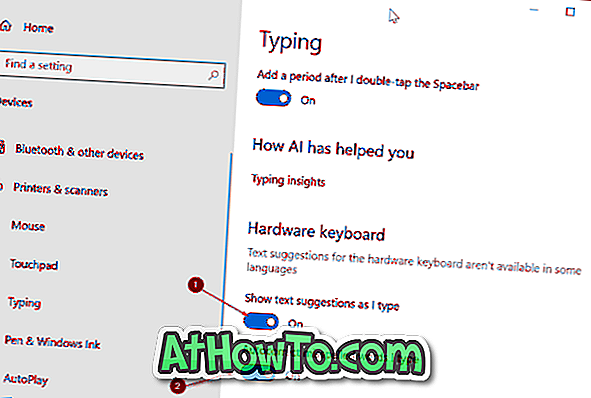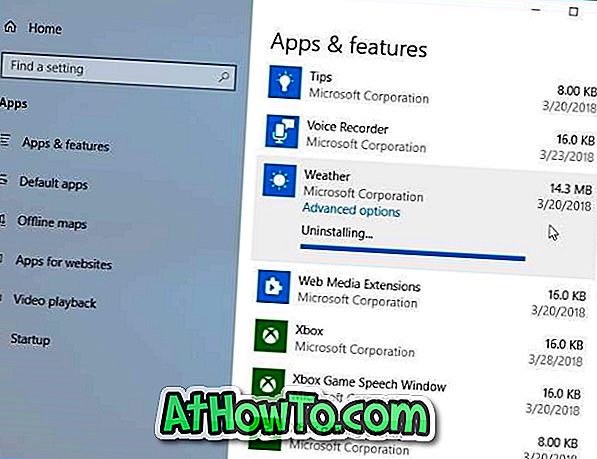Tất cả các hệ điều hành di động ngoài kia đều hỗ trợ đề xuất văn bản để bạn có thể nhập nhanh chóng và dễ dàng mà không cần phải nhập tất cả các ký tự. Mặc dù Windows đã đưa ra đề xuất văn bản trên bàn phím cảm ứng kể từ thời Windows 8, vì một số lý do, Microsoft không bao giờ đưa ra đề xuất văn bản cho bàn phím phần cứng trong Windows.
Sẽ không hay sao nếu chúng ta có thể nhận được đề xuất văn bản trong khi nhập ghi chú trong Notepad hoặc Wordman? May mắn thay, Microsoft đã giới thiệu các đề xuất văn bản cho bàn phím phần cứng trong Bản cập nhật Windows 10 tháng 4 năm 2018 (phiên bản 1803) và các phiên bản mới hơn.
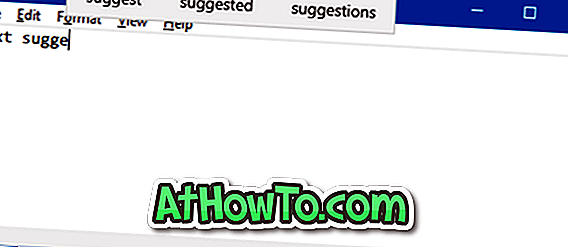
Tính năng gợi ý văn bản cho bàn phím phần cứng bị tắt theo mặc định trong Windows 10, nhưng bạn có thể bật nó dễ dàng bằng cách điều hướng đến Cài đặt. Khi bạn bật tính năng này, bạn sẽ thấy các đề xuất văn bản trong khi nhập vào một chương trình, ứng dụng hoặc thậm chí trong hộp tìm kiếm. Tính năng gợi ý văn bản hiển thị tối đa ba đề xuất cùng một lúc.
Khi bạn thấy đề xuất văn bản, chỉ cần nhấn phím mũi tên lên một lần để chọn từ đầu tiên trong hộp gợi ý. Sử dụng các phím mũi tên trái và phải để chọn văn bản bạn muốn sử dụng. Sau khi chọn một từ, nhấn phím Enter để sử dụng nó. Ngoài ra, bạn có thể chỉ cần di con trỏ chuột lên một từ hoặc văn bản được đề xuất để sử dụng nó.
Tính năng gợi ý văn bản sẽ tự động thêm một khoảng trắng sau khi bạn chọn đề xuất văn bản.
Tính năng này hoạt động rất tốt trên ứng dụng Mail tích hợp, Notepad, Wordman, File Explorer và các ứng dụng khác. Đối với bản ghi, trong quá trình thử nghiệm của chúng tôi, tính năng đề xuất văn bản không cung cấp bất kỳ đề xuất nào trong khi nhập vào chương trình Office Word.
Bật hoặc tắt đề xuất văn bản cho bàn phím phần cứng trong Windows 10
Dưới đây là cách bật hoặc tắt đề xuất văn bản cho bàn phím phần cứng trong Windows 10.
Bước 1: Mở ứng dụng Cài đặt. Điều hướng đến Thiết bị > Nhập .
Bước 2: Trong phần Bàn phím phần cứng, bật Hiển thị đề xuất văn bản khi tôi nhập tùy chọn. Nếu bạn muốn, bạn cũng có thể bật các từ sai chính tả khi tôi nhập tùy chọn để buộc Windows 10 tự động sửa các từ sai chính tả.