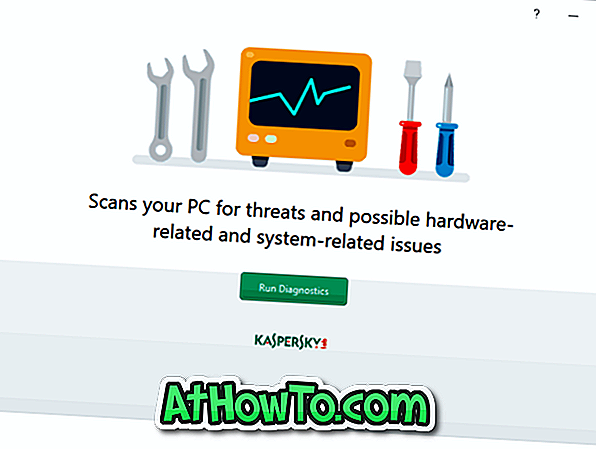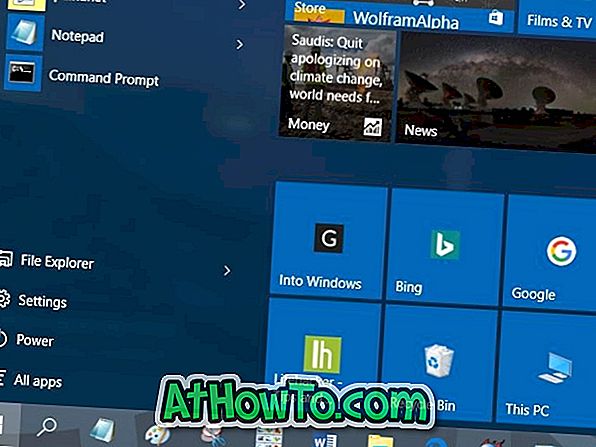Đôi khi, bạn có thể thấy trình điều khiển Display Display không khởi động được. Trình điều khiển hiển thị không khởi động được; sử dụng Microsoft Basic Display Driver thay thế. Kiểm tra Windows Update để biết thông báo trình điều khiển hiển thị mới hơn trên Windows 10.
Trình điều khiển màn hình hiển thị không thành công để khởi động thông báo lỗi lỗi xuất hiện khi trình điều khiển đồ họa của bạn được cài đặt cho card đồ họa trên bo mạch hoặc chuyên dụng không khởi động bình thường.

Nếu lỗi xuất hiện lần đầu tiên, bạn chỉ cần bỏ qua lỗi và tiếp tục sử dụng Windows 10. Nhưng nếu thông báo lỗi xuất hiện thường xuyên, bạn cần thực hiện theo các hướng dẫn bên dưới để cập nhật trình điều khiển đồ họa trong Windows 10.
Khắc phục lỗi Trình điều khiển màn hình hiển thị không thành công để khởi động lỗi lỗi trong Windows 10
Phương pháp 1 trên 4
Cập nhật trình điều khiển hiển thị trong Windows 10
Bước 1: Mở Trình quản lý thiết bị bằng cách nhấp chuột phải vào nút menu Bắt đầu, sau đó nhấp vào Trình quản lý thiết bị.

Bước 2: Sau khi Trình quản lý thiết bị được mở, hãy mở rộng Bộ điều hợp hiển thị, nhấp chuột phải vào mục nhập thẻ đồ họa chuyên dụng hoặc trên bo mạch của bạn, sau đó bấm Cập nhật phần mềm trình điều khiển . Điều này sẽ mở Update Software Wizard.

Bước 3: Nhấp vào tùy chọn đầu tiên có tên Tự động tìm kiếm phần mềm trình điều khiển được cập nhật để cho phép Windows 10 tự động tìm kiếm các bản cập nhật trình điều khiển và cài đặt tương tự, nếu có.


Sau khi cài đặt, bạn sẽ thấy Windows Windows đã cập nhật thành công phần mềm trình điều khiển của bạn. Nếu không có bản cập nhật, bạn sẽ thấy thông báo Cập nhật không có bản cập nhật nào.
Xin lưu ý rằng việc cập nhật lên phiên bản mới nhất của trình điều khiển hiển thị có thể không khắc phục được sự cố trong một số trường hợp. Nói cách khác, bạn có thể thấy lỗi ngay cả khi bạn đang chạy phiên bản mới nhất của trình điều khiển hiển thị. Nếu cập nhật trình điều khiển không giúp đỡ, vui lòng thử các giải pháp sau.
Phương pháp 2 trên 4
Cài đặt lại trình điều khiển hiển thị trong Windows 10
Nếu không có bản cập nhật nào cho trình điều khiển hiển thị của bạn, cài đặt lại trình điều khiển hiển thị có thể giải quyết vấn đề. Dưới đây là cách cài đặt lại trình điều khiển đồ họa trong Windows 10.
Bước 1: Mở Trình quản lý thiết bị (tham khảo hướng dẫn trong Phương pháp 1), mở rộng Bộ điều hợp hiển thị, nhấp chuột phải vào tên phần cứng đồ họa, sau đó bấm Tùy chọn gỡ cài đặt .

LƯU Ý: Nếu bạn gặp bất kỳ lỗi nào hoặc gặp khó khăn trong việc gỡ cài đặt trình điều khiển, vui lòng sử dụng phần mềm Display Driver Uninstaller chuyên dụng này.
Bước 2: Nhấn nút OK khi bạn thấy hộp thoại xác nhận. Nếu bạn được yêu cầu khởi động lại, hãy khởi động lại PC một lần để hoàn tất quá trình gỡ cài đặt.
Bước 3: Tải xuống phiên bản mới nhất của trình điều khiển hiển thị từ trang web của nhà sản xuất phần cứng đồ họa hoặc PC, chạy trình cài đặt và làm theo hướng dẫn trên màn hình để cài đặt trình điều khiển.
Phương pháp 3 trên 4
Liên hệ bộ phận hỗ trợ của Microsoft
Bạn có thể liên hệ với bộ phận hỗ trợ của Microsoft bằng Hỗ trợ liên hệ tích hợp để nhận hỗ trợ từ nhóm hỗ trợ. Bạn có thể lên lịch cuộc gọi lại từ bộ phận hỗ trợ của Microsoft
hoặc trò chuyện với nhóm hỗ trợ của Microsoft để giải quyết vấn đề ngay lập tức.
Có thể khởi chạy ứng dụng Hỗ trợ Liên hệ bằng cách nhập Hỗ trợ Liên hệ vào hộp tìm kiếm và sau đó nhấn phím Enter.
Phương pháp 4 của 4
Cài đặt lại Windows 10 mà không mất dữ liệu
Nếu không có giải pháp nào được đề cập ở trên khắc phục lỗi, bạn có thể thử cài đặt lại Windows 10. Bạn có thể thực hiện cài đặt lại toàn bộ hoặc cài đặt lại Windows 10 mà không mất dữ liệu.

Hi vọng điêu nay co ich!