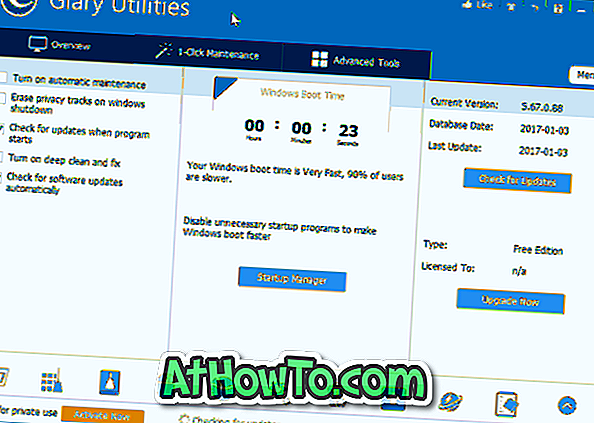Khi bạn mở hộp thoại In từ một ứng dụng trong Windows 10, hộp thoại In sẽ hiển thị tất cả các máy in được kết nối. Ngoài máy in vật lý, hộp thoại cũng hiển thị các máy in ảo như Microsoft Print sang PDF và Microsoft XPS Document Writer.
Như bạn có thể biết bây giờ, Microsoft Print to PDF cho phép bạn lưu tài liệu dưới dạng tệp PDF. Tương tự, Trình ghi tài liệu Microsoft XPS cho phép bạn lưu tệp ở định dạng Tài liệu OpenXPS (.oxps). Có một chương trình dành riêng có tên XPS Viewer được tích hợp trong Windows 10 để mở tài liệu .oxps.

Tài liệu OpenXPS là một định dạng tài liệu ít được biết đến vì hầu hết người dùng thích sử dụng PDF để lưu và chia sẻ tài liệu. Nếu bạn cũng không sử dụng định dạng tài liệu OpenXPS hoặc không lưu tài liệu ở định dạng .oxps trên PC, bạn có thể xem xét xóa mục nhập Định dạng Tài liệu Microsoft XPS khỏi hộp thoại In.
Windows 10, giống như các phiên bản trước, cho phép bạn loại bỏ các mục từ hộp thoại In một cách dễ dàng. Trên thực tế, có một điều khoản để tắt hoàn toàn tính năng Microsoft XPS Document Writer.
Thực hiện theo các hướng dẫn theo một trong các phương pháp được đưa ra dưới đây để tắt hoặc xóa Microsoft XPS Document Writer trong Windows 10.
Phương pháp 1 trong 3
Xóa Trình ghi tài liệu Microsoft XPS khỏi hộp thoại In
Bước 1: Mở ứng dụng Cài đặt bằng cách nhấp vào biểu tượng bánh răng trong khung cực bên trái của menu Bắt đầu hoặc nhấn đồng thời logo Windows và phím I.
Bước 2: Trong ứng dụng Cài đặt, điều hướng đến Thiết bị > Máy in & Máy quét . Bây giờ bạn sẽ thấy tất cả các máy in và máy quét được kết nối, nếu có. Trong phần Máy in và Máy quét, bạn cũng sẽ thấy mục Microsoft XPS Document Writer trong số các mục khác.

Bước 3: Nhấp vào mục nhập Microsoft XPS Document Writer để xem Mở hàng đợi, Quản lý và Xóa mục nhập Thiết bị.

Bước 4: Cuối cùng, bấm Xóa mục nhập thiết bị . Nhấp vào nút Có khi bạn nhìn thấy Bạn có chắc chắn muốn xóa thiết bị này không? Thông báo để xóa mục nhập Microsoft XPS Document Writer khỏi hộp thoại In trong Windows 10.

Phương pháp 2 trong 3
Xóa hoàn toàn trình ghi tài liệu Microsoft XPS khỏi Windows 10
Nếu bạn muốn loại bỏ hoàn toàn tính năng Microsoft XPS Document Writer khỏi Windows 10, vui lòng hoàn thành các hướng dẫn bên dưới.
Bước 1: Trong trường tìm kiếm Bắt đầu / thanh tác vụ, nhập appwiz.cpl, sau đó nhấn phím Enter để mở cửa sổ Chương trình và Tính năng. Bạn cũng có thể mở Chương trình và Tính năng từ Bảng điều khiển.

Bước 2: Trong khung bên trái của cửa sổ, nhấp vào Bật hoặc tắt liên kết các tính năng của Windows .

Bước 3: Trong cửa sổ kết quả, bỏ chọn hộp bên cạnh Trình ghi tài liệu Microsoft XPS . Nhấn nút OK .

Bạn sẽ thấy Windows Windows đã hoàn thành các thay đổi được yêu cầu Tin nhắn của Google khi tính năng này bị tắt.

Lưu ý rằng bạn cũng có thể tắt hoặc xóa Trình xem XPS từ đây. Bỏ chọn Trình xem XPS để xóa tính năng này.

Phương pháp 3 trong 3
Xóa Trình ghi tài liệu Microsoft XPS bằng bất kỳ chương trình nào
Bước 1: Mở bất kỳ chương trình chỉnh sửa văn bản cổ điển nào như Notepad hoặc Wordman. Chúng tôi đang sử dụng Notepad trong hướng dẫn này, nhưng bạn có thể sử dụng Wordman hoặc bất kỳ chương trình nào khác cho phép bạn in.
Bước 2: Sau khi chương trình được khởi chạy, nhấn đồng thời phím Ctrl và P để mở hộp thoại In. Ngoài ra, bạn có thể nhấp vào menu Tệp và sau đó nhấp vào tùy chọn In để mở tương tự.

Bước 3: Trong phần Chọn Máy in, bạn sẽ thấy mục Microsoft XPS Document Writer trong số các mục máy in khác.
Bước 4: Nhấp chuột phải vào mục nhập Microsoft XPS Document Writer và sau đó nhấp vào tùy chọn Xóa để xóa nó khỏi hộp thoại In. Nhấp vào nút Có khi bạn thấy hộp thoại xác nhận để hoàn tất thao tác. Cuối cùng, nhấp vào nút Áp dụng để lưu các thay đổi.

Hành động này sẽ xóa mục nhập Microsoft XPS Document Writer khỏi hộp thoại In cho tất cả các chương trình.
Bạn cũng có thể muốn đọc cách cài đặt và thiết lập máy in Wi-Fi của chúng tôi trong hướng dẫn Windows 10.