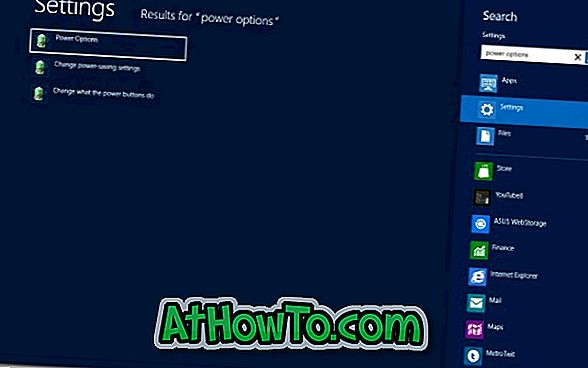Theo mặc định, hầu hết các ô trên menu Bắt đầu của Windows 10 hiển thị tên của ứng dụng hoặc chương trình có biểu tượng của nó. Một số ứng dụng hỗ trợ tính năng lát trực tiếp và tự động làm mới ô trên menu Bắt đầu để hiển thị nội dung mới nhất.
Giống như các tính năng mới khác, menu Bắt đầu trong Windows 10 không gặp sự cố. Hầu hết người dùng đã chạy Windows 10 kể từ khi phát hành đều gặp sự cố với menu Start ít nhất một lần.
Gạch trống trên menu Bắt đầu của Windows 10

Các ô trống là một trong những vấn đề phổ biến của Windows 10. Đôi khi, trong khi sử dụng menu Bắt đầu trong Windows 10, bạn có thể nhận thấy rằng một số ô trên menu Bắt đầu trống và không hiển thị gì.
Nếu một hoặc nhiều ô trên menu Bắt đầu trống, bạn có thể thực hiện theo các hướng dẫn bên dưới để nhanh chóng khắc phục sự cố.
Phương pháp 1 trong 3
Khởi động lại Windows Explorer
Bước 1: Mở PC này, Truy cập nhanh hoặc bất kỳ thư mục nào khác nằm ở bất kỳ đâu trong PC Windows 10 của bạn.
Bước 2: Mở Trình quản lý tác vụ. Có rất nhiều cách để mở Trình quản lý tác vụ trong Windows 10, nhưng cách dễ nhất là nhấp chuột phải vào nút Bắt đầu và sau đó nhấp vào Trình quản lý tác vụ .
Bước 3: Khi Trình quản lý tác vụ được mở, bấm vào nút Chi tiết khác để xem phiên bản đầy đủ của Trình quản lý tác vụ.
Bước 4: Chuyển sang tab Processes, bấm chuột phải vào Windows Explorer, sau đó bấm tùy chọn Khởi động lại để khởi động lại File Explorer cũng như menu Start.
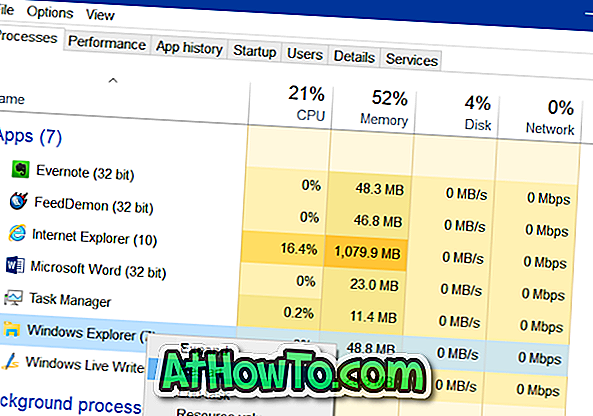
Menu Bắt đầu sẽ hiển thị các ô có thông tin thay vì các ô trống.
Phương pháp 2 trong 3
Sử dụng trình khắc phục sự cố menu Start chính thức
Có một công cụ sửa chữa menu Start chính thức (trình khắc phục sự cố) cho Windows 10 để khắc phục sự cố và khắc phục các loại sự cố menu Start khác nhau, bao gồm cả các ô trống.
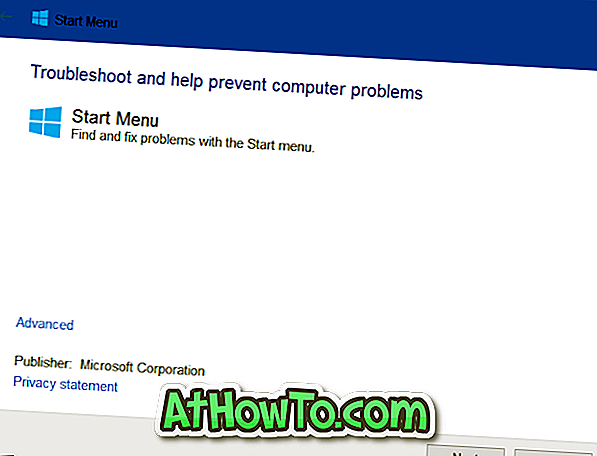
Nếu khởi động lại Windows Explorer (được đề cập trong phương pháp trên) không có ích, bạn có thể thử chạy trình khắc phục sự cố menu Start chính thức. Truy cập công cụ sửa chữa menu Start của chúng tôi cho Windows 10 để tải xuống trình phát. Trình khắc phục sự cố cũng có thể được sử dụng nếu menu Bắt đầu không mở hoặc không mở đúng cách.
Phương pháp 3 trong 3
Bỏ ghim và ghim lại ô ứng dụng vào menu Bắt đầu
Nếu các giải pháp trên không giúp bạn khắc phục sự cố, bạn có thể bỏ ghim ô khỏi Bắt đầu và sau đó ghim tương tự để khắc phục sự cố ô trống. Một lát có thể được bỏ ghim bằng cách nhấp chuột phải vào ô và sau đó nhấp vào Bỏ ghim khỏi tùy chọn Bắt đầu . Để ghim một ô, nhấp chuột phải vào một ứng dụng trong menu Bắt đầu hoặc tìm kiếm menu Bắt đầu, sau đó bấm Ghim vào tùy chọn Bắt đầu .
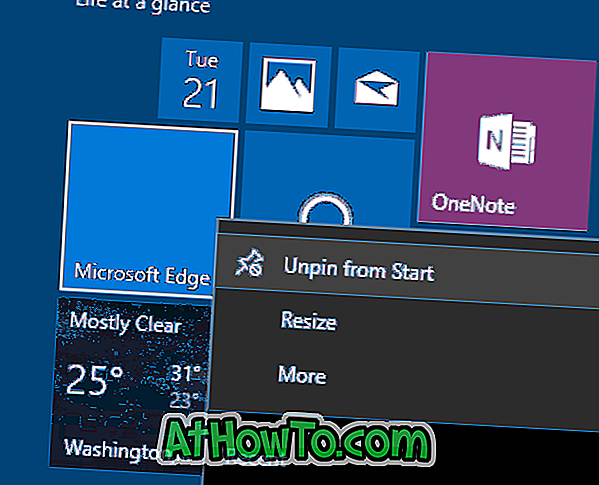
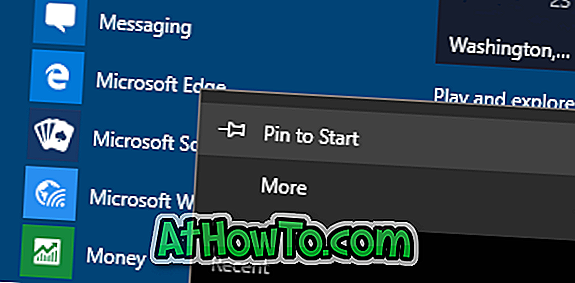
Hãy cho chúng tôi nếu bạn có thể sửa các ô menu Bắt đầu trống bằng cách làm theo một trong các phương pháp sau.
Cách của chúng tôi để ghim Bảng điều khiển vào Windows 10 Hướng dẫn trình đơn Bắt đầu cũng có thể được bạn quan tâm.