Cuối cùng, chúng tôi đã chia sẻ một số mẹo hữu ích cho người dùng Windows 10 sử dụng ứng dụng Mail tích hợp. Đầu tiên chúng tôi đã nói về việc đặt lại ứng dụng Thư và sau đó chúng tôi đã thảo luận về việc cập nhật mật khẩu tài khoản email trong ứng dụng Thư.
Nếu bạn đã sử dụng ứng dụng Thư mặc định làm ứng dụng email chính trong Windows 10, có thể bạn đã thêm nhiều tài khoản email vào ứng dụng Thư. Như bạn đã biết, với cài đặt mặc định, ô ứng dụng Thư trong menu Bắt đầu hiển thị các tin nhắn email mới nhất nhưng nhiều người dùng thích ghim tài khoản email riêng lẻ vào menu Bắt đầu thay vì chỉ ghim ứng dụng Thư hiển thị email mới nhất từ tất cả các tài khoản đã thêm.

Trong hướng dẫn này, chúng tôi sẽ xem cách ghim tài khoản cá nhân hoặc tất cả các tài khoản email vào menu Bắt đầu để bạn có thể xem qua tất cả các tin nhắn mới nhất từ tất cả các tài khoản email ngay từ menu Bắt đầu.
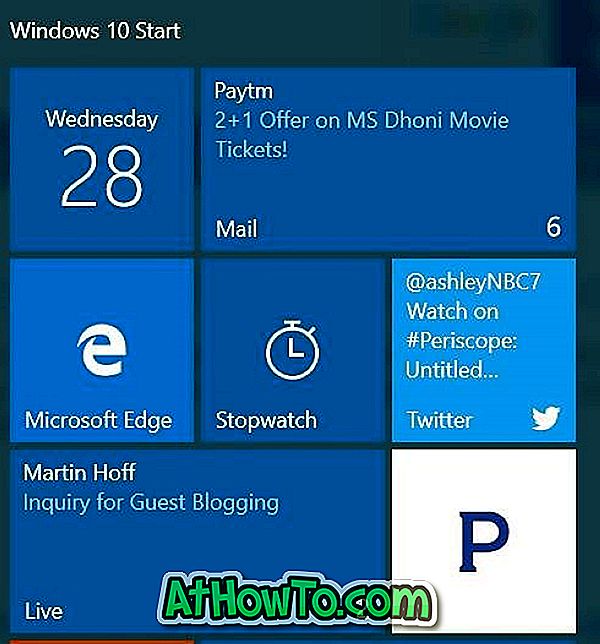
Ghim tài khoản email cá nhân hoặc ghim tất cả tài khoản email vào menu Bắt đầu khá dễ dàng. Hoàn thành các hướng dẫn bên dưới để ghim tài khoản email cá nhân hoặc tất cả tài khoản email vào menu Bắt đầu.
Ghim tài khoản email vào menu Bắt đầu
Bước 1: Mở ứng dụng Thư.
Bước 2: Trong khung bên trái của hộp Thư, bạn sẽ thấy tất cả các tài khoản email được thêm vào ứng dụng Thư. Nếu bạn không thể xem tài khoản email, hãy nhấp vào biểu tượng Menu (xem hình bên dưới).
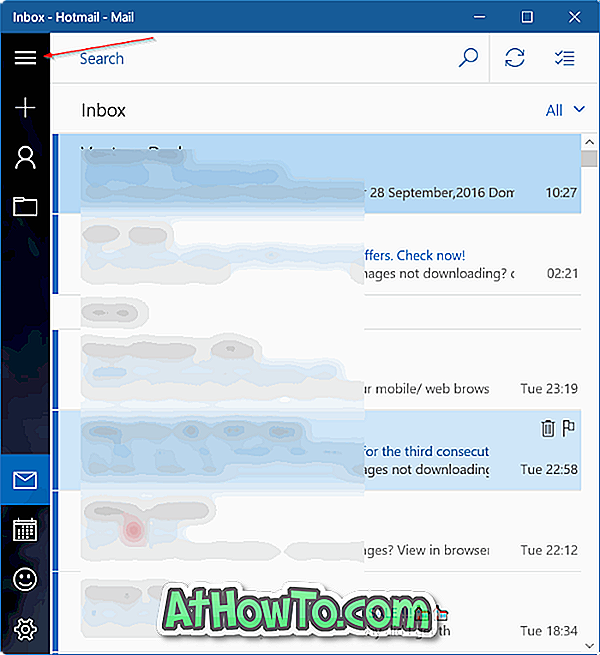
Bước 3: Để ghim tài khoản email vào Bắt đầu, trong khung bên trái, nhấp chuột phải vào tài khoản email mà bạn muốn ghim vào tùy chọn Bắt đầu, sau đó bấm Ghim để bắt đầu .
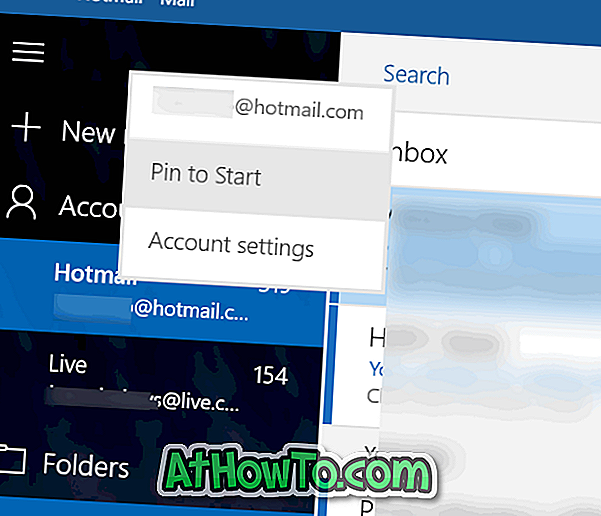
Bước 4: Khi bạn thấy hộp thoại xác nhận sau đây với Viking Bạn có muốn ghim ô này vào Bắt đầu không? Tin nhắn, bấm nút Có để ghim tài khoản vào Bắt đầu. Đó là nó! Bạn có thể lặp lại các bước này để ghim bất kỳ số lượng tài khoản email nào vào menu Bắt đầu.
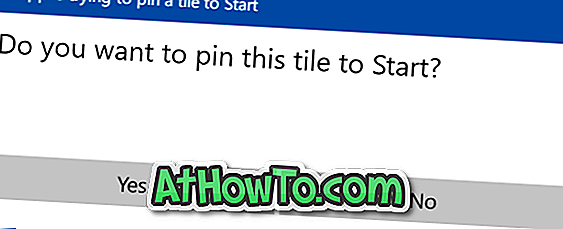
Theo mặc định, lát kích thước trung bình sẽ xuất hiện ở dưới cùng của menu Bắt đầu. Bạn có thể thay đổi kích thước của nó để tạo ô rộng hoặc lớn bằng cách nhấp chuột phải vào nó, nhấp vào Thay đổi kích thước và sau đó chọn tùy chọn Rộng hoặc Lớn . Như bạn có thể biết, bạn có thể di chuyển ô ở bất cứ đâu ở phía bên phải của Bắt đầu.
Khi một tài khoản email được ghim vào menu Bắt đầu, nó sẽ hiển thị các tin nhắn mới nhất từ tài khoản của bạn. Nếu không, vui lòng nhấp chuột phải vào nó, nhấp vào Thêm và sau đó nhấp vào Bật tùy chọn lát gạch trực tiếp .
Nếu bạn muốn ghim nhiều tài khoản email, bạn cần nhấp chuột phải vào từng tài khoản email và sau đó nhấp vào tùy chọn Ghim để bắt đầu.













