Xóa các tệp tạm thời là một trong những cách tốt nhất hiện có để giải phóng một lượng không gian trống đáng kể trên hệ điều hành Windows của bạn.
Người dùng Windows lâu năm có thể biết cách xóa thủ công các tệp tạm thời mà không cần sự trợ giúp của các tiện ích dọn dẹp máy tính của bên thứ ba như CCleaner.
Có một phương pháp dễ dàng và an toàn để xóa các tệp tạm thời trong Windows 10. Bạn có thể sử dụng ứng dụng Cài đặt để xóa an toàn tất cả các tệp tạm thời trong Windows 10 mà không cần cài đặt phần mềm bổ sung. Dưới đây là cách sử dụng ứng dụng Cài đặt để xóa các tệp tạm thời một cách an toàn trong Windows 10.
Xóa các tệp tạm thời trong Windows 10
Bước 1: Mở ứng dụng Cài đặt bằng cách nhấp vào biểu tượng của nó trong khung bên trái của menu Bắt đầu.
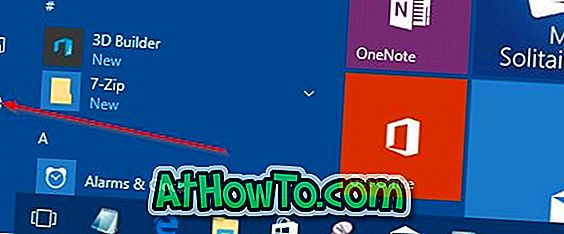
Bước 2: Tại trang chủ của ứng dụng Cài đặt, nhấp vào biểu tượng Hệ thống .
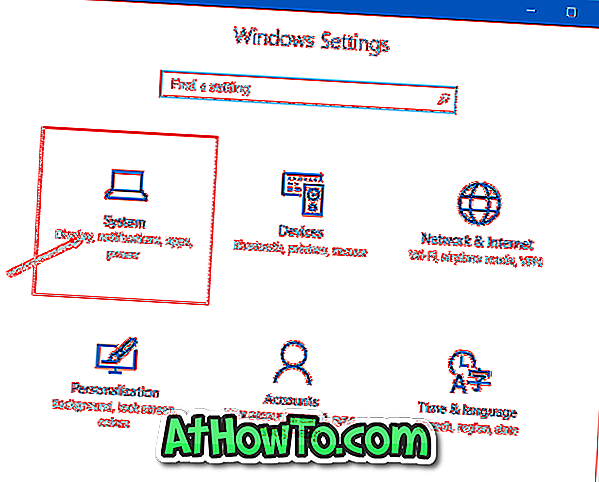
Bước 3: Nhấp vào Lưu trữ . Trong phần Lưu trữ, nhấp vào ổ đĩa nơi Windows 10 được cài đặt. Để thuận tiện, trên trang Cài đặt, Windows 10 hiển thị logo Windows trên ổ đĩa nơi Windows 10 được cài đặt.
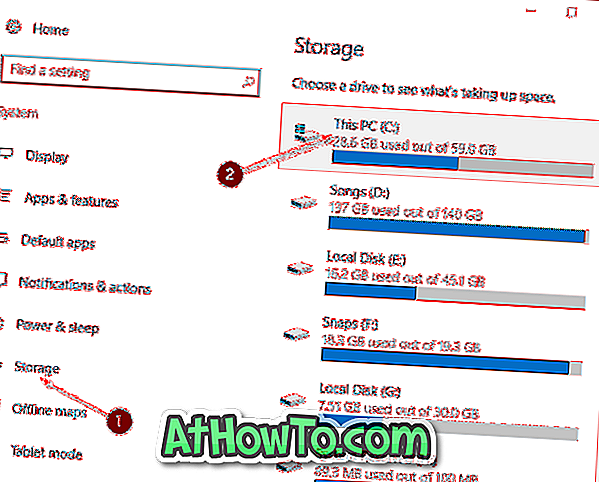
Bước 4: Khi bạn nhấp vào ổ đĩa hệ thống (nơi cài đặt Windows 10), bạn sẽ thấy trang Sử dụng lưu trữ . Trang hiển thị không gian đĩa được sử dụng bởi hệ thống và các tệp dành riêng, ứng dụng và trò chơi, tài liệu, hình ảnh, nhạc, video, thư, máy tính để bàn, người dùng khác, bản đồ, OneDrive và các tệp tạm thời.
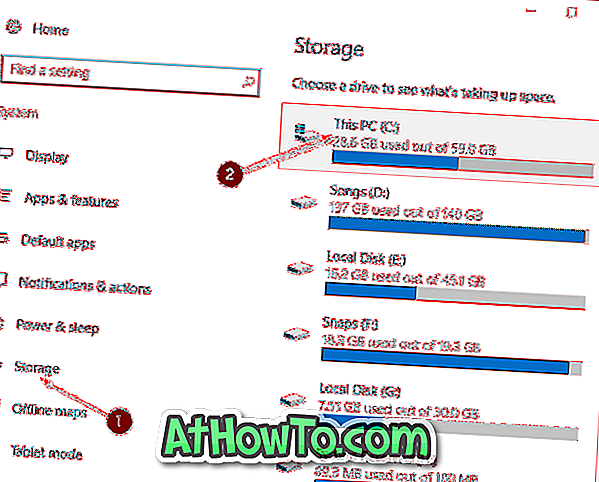
Bước 5: Như bạn có thể thấy trong hình bên dưới, ngay bên dưới mục nhập tệp tạm thời, Windows 10 hiển thị không gian được sử dụng bởi các tệp tạm thời. Trên PC của tôi, các tệp tạm thời đang sử dụng một con số khổng lồ trên 11, 5 GB. Lưu ý rằng Windows 10 chiếm tài khoản không gian được sử dụng bởi thư mục Tải xuống, Thùng rác, phiên bản trước của Windows (thư mục Windows.old) và thư mục tệp tạm thời trong khi tính toán kích thước của tệp tạm thời.
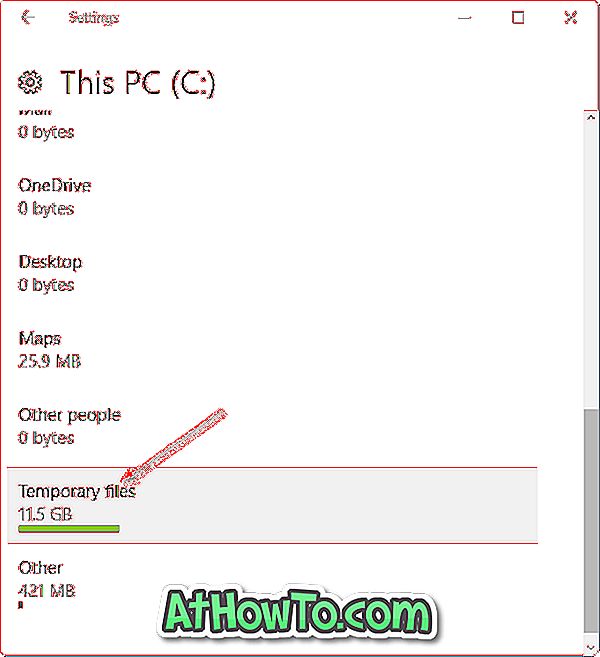
Bấm vào tập tin tạm thời .
Bước 6: Tiếp theo, tại trang Tệp tạm thời, chọn hộp kiểm bên cạnh tệp T emnic và sau đó nút Xóa tệp để xóa tất cả các tệp tạm thời khỏi PC Windows 10 của bạn. Nếu bạn thấy hộp thoại xác nhận, bấm nút Có hoặc OK để bắt đầu xóa tệp.
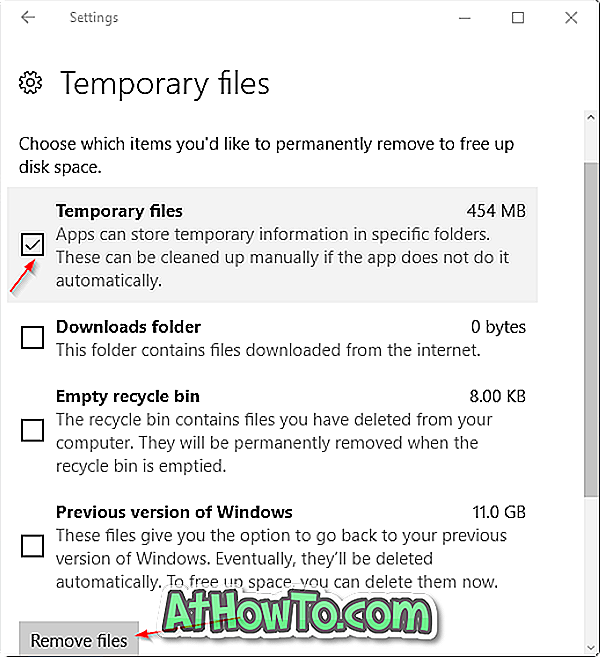
Cách truyền thống làm sạch thủ công các tập tin tạm thời
Bước 1: Mở hộp lệnh Run bằng cách nhấn đồng thời các phím Windows logo và R.
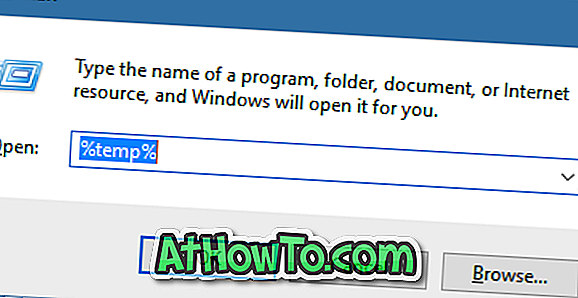
Bước 2: Nhập % temp% và sau đó nhấn phím Enter để mở thư mục Temp chứa các tệp tạm thời.
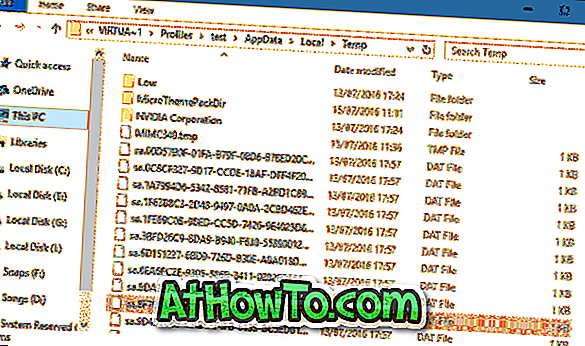
Bước 3: Chọn tất cả các tệp và thư mục, sau đó bấm phím Xóa để xóa tất cả các tệp tạm thời. Bạn nên chuyển các tệp tạm thời vào Thùng rác và xóa chúng vĩnh viễn sau một vài ngày để nếu chương trình hoặc Windows không hoạt động chính xác sau khi xóa các tệp tạm thời, bạn có thể khôi phục chúng.












