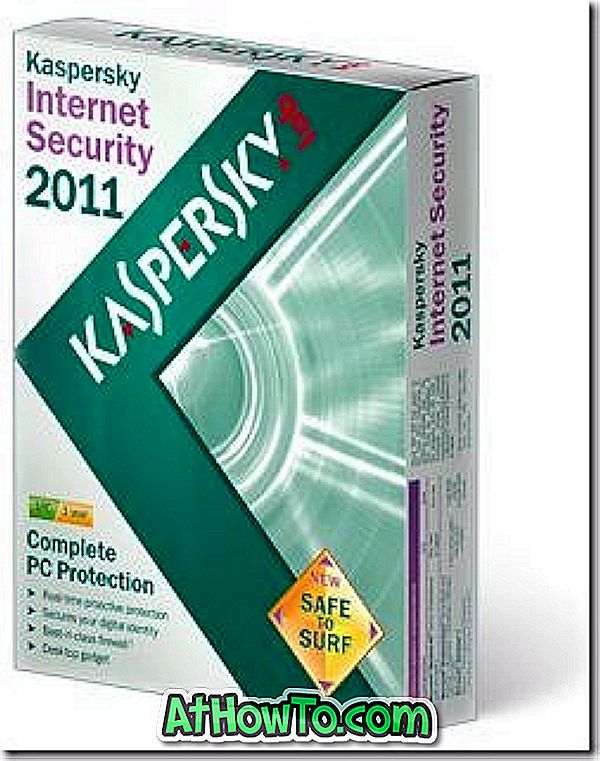Trong các hệ điều hành Vista, Windows 7, Windows 8 và Windows 10, thực thi lệnh trong dấu nhắc nâng cao là điều cần thiết để thực hiện các tác vụ nâng cao như bật chế độ Ngủ đông và tạo ổ đĩa flash USB Windows có thể khởi động và sửa chữa các tệp hệ thống Windows.
Mặc dù có thể khởi chạy Command Prompt với tư cách quản trị viên bằng cách nhập CMD trong menu Start hoặc màn hình Start và sau đó nhấn đồng thời Ctrl + Shift + Enter, người dùng mới và người nghiện chuột luôn cần phải đi qua menu Start hoặc màn hình Start, để khởi chạy Lệnh Nhắc với quyền quản trị.
Vài tuần trước, chúng tôi đã giới thiệu một công cụ nhỏ có tên Ele để mở dấu nhắc nâng cao ngay từ Dấu nhắc Lệnh mà không cần đóng Dấu nhắc lệnh thông thường đã mở. Sẽ không hay nếu có một cách để đặt dấu nhắc nâng cao làm mặc định. Trong hướng dẫn này, chúng tôi sẽ chỉ cho bạn cách luôn khởi chạy Command Prompt với tư cách quản trị viên trong Windows 7/8/10.
Cách 1:
Bước 1: Mở Windows Explorer, điều hướng đến thư mục sau để tìm lối tắt Command Prompt.
C: \ Users \ YourUserName \ AppData \ Roaming \ Microsoft \ Windows \ Start Menu \ Programs \ Phụ kiện
(C là ổ đĩa Windows của bạn và YourUserName là tên tài khoản người dùng của bạn)
Trong Windows 8, phím tắt Command Prompt nằm trong thư mục Programs \ Windows System .
Bước 2: Tại đây, bạn nên tìm lối tắt Command Prompt. Nhấp chuột phải vào phím tắt Dấu nhắc Lệnh, bấm Thuộc tính. Chuyển sang tab Phím tắt, nhấp vào Nâng cao, kiểm tra Chạy với tư cách quản trị viên, cuối cùng nhấp vào Ok và sau đó Áp dụng.

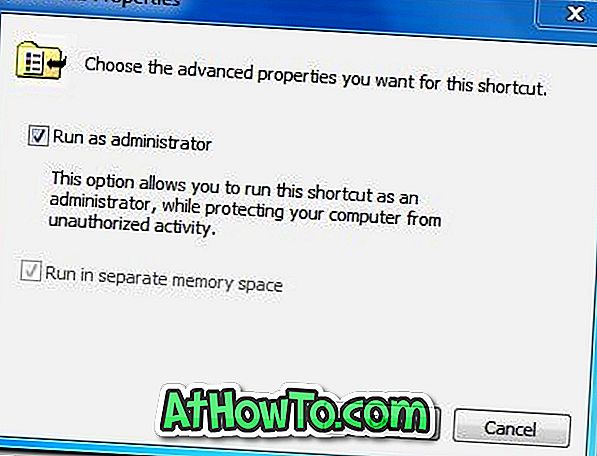
Bước 3: Thế thôi. Từ giờ trở đi, bất cứ khi nào bạn khởi chạy Dấu nhắc lệnh, bạn sẽ thấy dấu nhắc nâng cao.
Phương pháp 2
Nếu phương pháp trên không hiệu quả với bạn, bạn có thể thử các hướng dẫn bên dưới.
Bước 1: Mở ổ đĩa Windows và điều hướng đến thư mục sau:
C: \ Users \ YourUserName \ AppData \ Roaming \ Microsoft \ Windows \ Start Menu \ Programs \ Phụ kiện
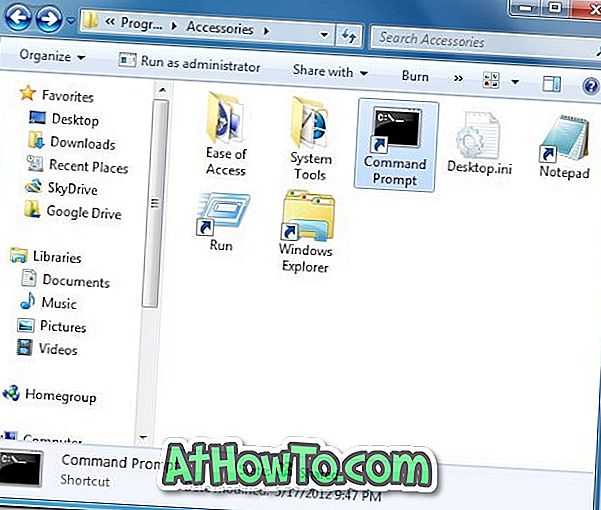
Trong Windows 8, phím tắt Command Prompt nằm trong thư mục Programs \ Windows System.
Bước 2: Xóa phím tắt Command Prompt khỏi thư mục.
Bước 3: Mở ổ đĩa Windows của bạn, điều hướng đến thư mục Windows \ System32, định vị tệp cmd.exe. Nhấp chuột phải vào tệp cmd.exe, nhấp vào Gửi đến và sau đó nhấp vào thư mục Desktop (Tạo lối tắt).
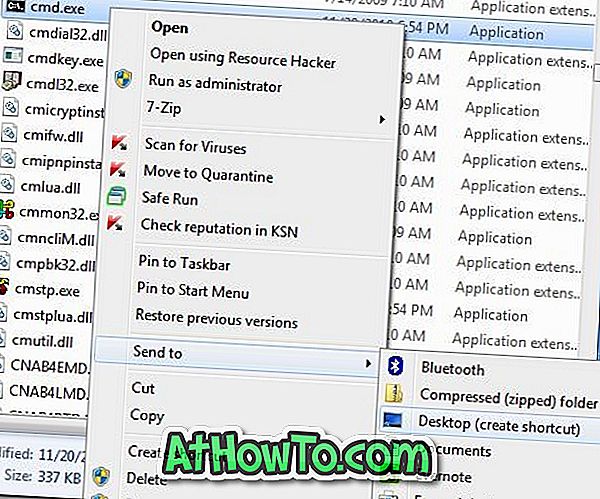
Bước 4: Bây giờ, bấm chuột phải vào Dấu nhắc Lệnh trên màn hình nền và chọn Thuộc tính. Chuyển sang tab Shortcut, nhấp vào Advanced, kiểm tra tùy chọn Run as Administrator, nhấp vào nút Ok và sau đó Áp dụng.
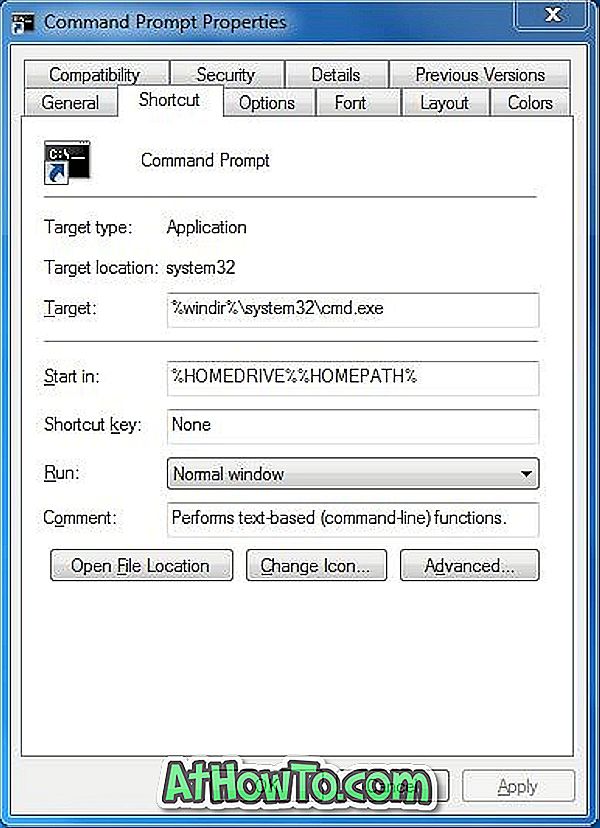
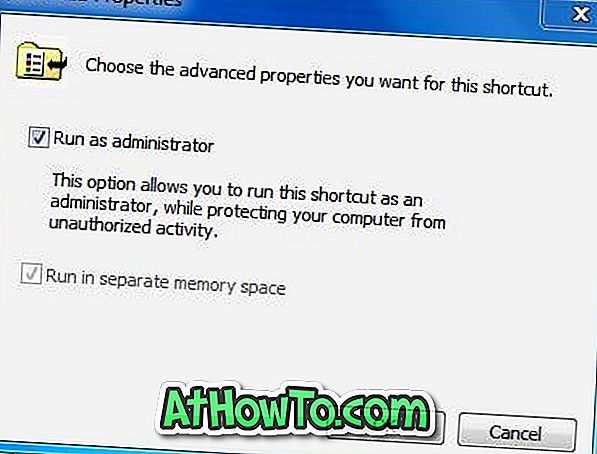
Bước 5: Cuối cùng, di chuyển phím tắt vừa tạo sang:
C: \ Users \ YourUserName \ AppData \ Roaming \ Microsoft \ Windows \ Start Menu \ Programs \ Phụ kiện
Đó là nó! Từ giờ trở đi, bất cứ khi nào bạn khởi chạy CMD từ màn hình Bắt đầu hoặc menu Bắt đầu, lời nhắc nâng cao sẽ tự động được khởi chạy.