Giống như các trình duyệt web hiện đại khác, Google Chrome cũng hỗ trợ các tệp PDF ngoài hộp. Điều này cho phép người dùng Chrome mở và xem các tệp PDF trong trình duyệt mà không phải mở tệp PDF bằng một chương trình khác.
Theo cài đặt mặc định, Google Chrome sẽ tự động mở tệp PDF. Mặc dù điều này rất hữu ích, nhưng vấn đề là Chrome không lưu các tệp PDF vào PC của bạn.

Nói tóm lại, theo mặc định, Chrome mở các tệp PDF thay vì tải xuống các tệp PDF. Nếu bạn cần tải xuống tệp PDF hoặc lưu tệp PDF đã tải xuống, cài đặt mặc định này không phù hợp với bạn!
Vấn đề khác là trình đọc PDF tích hợp trong Chrome không cung cấp các tính năng mà bạn có thể tìm thấy trong phần mềm đọc PDF chuyên dụng của bên thứ ba.
Vì trình đọc PDF của Chrome thiếu các tính năng nâng cao và Chrome không lưu tệp PDF, nhiều người dùng muốn tắt trình đọc PDF của Chrome và ngăn Chrome tự động mở tệp PDF sau khi tải xuống.
Nếu bạn cũng muốn buộc Chrome tải xuống tệp PDF thay vì tự động mở chúng, bạn có thể định cấu hình trình duyệt Chrome để tự động mở tệp PDF và tải xuống tệp PDF vào PC của bạn.
Ngăn Chrome tự động mở tệp PDF trong Windows 10
Bước 1: Mở trình duyệt Chrome. Nhập chrome: // settings / trong thanh địa chỉ rồi nhấn phím Enter để mở trang cài đặt Chrome.
Bước 2: Cuộn xuống trang Cài đặt và nhấp vào Nâng cao để xem các tùy chọn và cài đặt ẩn.
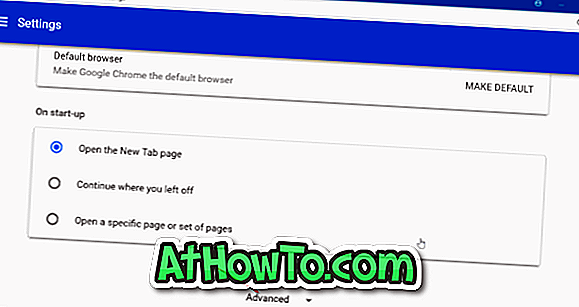
Bước 3: Trong phần Quyền riêng tư và bảo mật, bạn sẽ thấy cài đặt Nội dung. Nhấp vào tùy chọn Cài đặt nội dung . Hành động này sẽ mở trang Cài đặt nội dung.
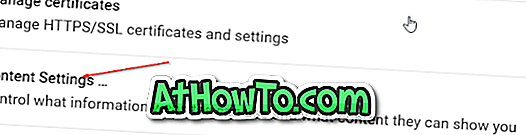
Bước 4: Nhấp vào Tài liệu PDF . Bật Tải xuống tệp PDF thay vì tự động mở chúng trong tùy chọn Chrome để ngăn trình duyệt Chrome tự động mở tệp PDF.
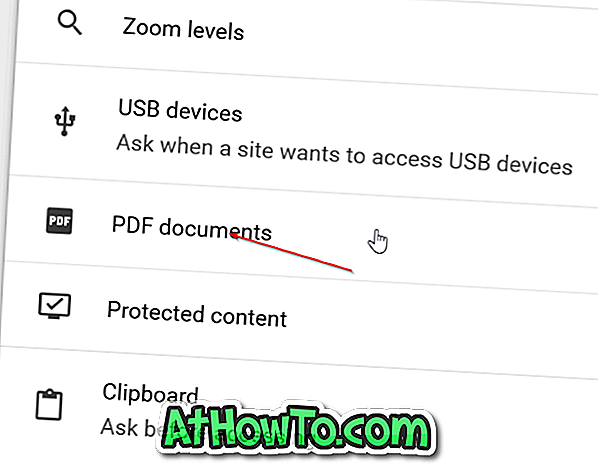

Như đã nói trước đó, tắt tính năng này sẽ buộc Chrome tải tệp PDF xuống PC của bạn, nhưng nó sẽ không mở tệp PDF.
Giờ đây, bạn đã ngăn Chrome tự động mở tệp PDF, bạn cũng có thể muốn thay đổi trình đọc PDF mặc định trong Windows 10.
Cách tắt trình đọc PDF trong Microsoft Edge trong bài viết Windows 10 có thể khiến bạn quan tâm.














