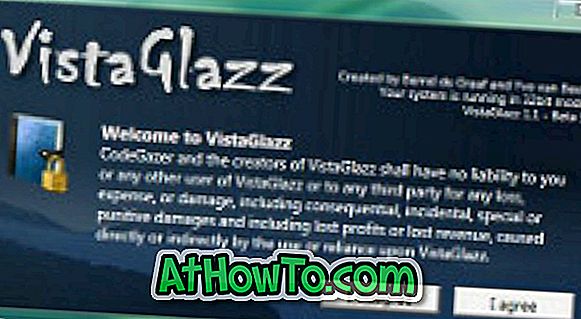Nếu bạn sở hữu máy Mac, iPhone, iPod touch hoặc iPad, rất có thể bạn đã sử dụng dịch vụ iCloud để lưu trữ ảnh, danh bạ, nhạc và tài liệu của mình. Đối với những người không biết iCloud là gì, đây là một dịch vụ miễn phí được tích hợp trong tất cả các thiết bị iOS và máy Mac gần đây để lưu trữ nội dung trên đám mây và truy cập chúng từ bất kỳ thiết bị nào.

Mỗi người dùng sản phẩm Apple đăng nhập iCloud đều được miễn phí 5 GB dung lượng đám mây và có thể mua thêm dung lượng nếu cần. Vẻ đẹp của dịch vụ này là bạn có thể truy cập email, danh bạ, lịch và lời nhắc từ trình duyệt web.
Nói cách khác, bạn không cần phải có sản phẩm của Apple để truy cập dữ liệu của mình, sẽ rất hữu ích khi bạn sử dụng PC. Tuy nhiên, bạn phải có phần cứng của Apple chạy các phiên bản Mac OSX hoặc iOS gần đây để có được ID Apple bắt buộc phải đăng nhập vào dịch vụ.
Một điều thú vị khác về dịch vụ này là Apple cũng cung cấp Bảng điều khiển iCloud cho Windows . Với Bảng điều khiển iCloud, bạn có thể giữ đồng bộ lịch, danh bạ, dấu trang và tài liệu của mình với máy Mac, thiết bị iOS và PC.
Trong hướng dẫn này, chúng tôi sẽ chỉ cho bạn cách thiết lập và làm cho iCloud hoạt động trên Windows của bạn.
LƯU Ý: Bảng điều khiển iCloud chỉ hỗ trợ Vista SP2 trở lên.
Bước 1: Truy cập trang này và tải xuống phiên bản mới nhất của Bảng điều khiển iCloud. Chạy tệp thiết lập và sau đó làm theo các hướng dẫn trên màn hình đơn giản để cài đặt iCloud trên PC của bạn. Xin lưu ý rằng bạn sẽ được yêu cầu đóng chương trình Outlook nếu nó đang chạy.


Bước 2: Khởi động Bảng điều khiển iCloud, nhập ID Apple và mật khẩu mà bạn đã tạo trước đó trên thiết bị iOS hoặc máy Mac. Nhấp vào nút Đăng nhập.

Và bạn có thể thấy một câu hỏi nhanh chóng hỏi Bạn có muốn gửi thông tin chẩn đoán và sử dụng cho Apple hay không. Thông tin được sử dụng để cải thiện dịch vụ iCloud. Bấm Tự động gửi hoặc bấm Không gửi nút để tiếp tục.

Bước 3: Trong màn hình này, bạn có thể xem Apple ID của mình, dung lượng trống trên tài khoản iCloud của bạn và bạn cũng có thể chọn các dịch vụ iCloud mà bạn muốn kích hoạt trên PC. Nhấp vào nút Áp dụng để bắt đầu tải lên các mục đã chọn.

Nếu bạn đã chọn tải lên danh bạ, lịch và tác vụ của Outlook, bạn sẽ thấy lời nhắc với hai tùy chọn:
- Tải lên tất cả các lịch, danh bạ và các nhiệm vụ.
- Tải lên một số lịch, danh bạ và nhiệm vụ.

Nhấp vào tùy chọn đầu tiên để bắt đầu tải lên mọi thứ hoặc nhấp vào tùy chọn thứ hai nếu bạn muốn tải lên các mục chọn. Đó là nó!
Khi iCloud được thiết lập trên PC, bạn có thể nhanh chóng xem lịch, danh bạ, thư và tác vụ trong trình duyệt web của mình bằng cách nhập iCloud trong màn hình Bắt đầu (trong Windows 8) hoặc nhập tương tự trong menu Bắt đầu (Windows 7 / Vista), sau đó nhấp vào dịch vụ iCloud thích hợp mà bạn muốn mở trong trình duyệt web.


Xin lưu ý rằng nếu bạn muốn tự động tải xuống ứng dụng, nhạc và sách đã mua trên các thiết bị khác, hãy mở iTunes, nhấp vào Chỉnh sửa, nhấp vào Tùy chọn, nhấp vào Cửa hàng, sau đó chọn Nhạc, Ứng dụng và Sách. Nhấn vào nút Ok.
Cách tải ảnh được lưu trong iCloud xuống Windows 10 PC của chúng tôi cũng có thể khiến bạn quan tâm.