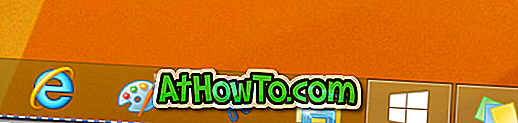Ứng dụng Mail là ứng dụng email mặc định trong Windows 10. Ứng dụng Mail không chỉ hỗ trợ các tài khoản webmail từ Microsoft mà còn hỗ trợ các dịch vụ email phổ biến như Gmail và Yahoo.
Hầu hết người dùng thay đổi mật khẩu tài khoản email của họ một lần vì lý do bảo mật. Khi bạn thay đổi mật khẩu tài khoản email, bạn cũng cần cập nhật mật khẩu mới trong Windows 10 Mail để tiếp tục gửi và nhận tin nhắn mới.

Trong hướng dẫn này, chúng tôi sẽ xem cách cập nhật mật khẩu tài khoản email của bạn trong ứng dụng Windows 10 Mail.
Hoàn thành các hướng dẫn bên dưới để chỉnh sửa, cập nhật hoặc thay đổi mật khẩu tài khoản email của bạn trong ứng dụng Windows 10 Mail.
Phương pháp 1 - Cập nhật mật khẩu tài khoản cho các tài khoản Outlook.com, Hotmail, MSN và Live
Phương pháp 2 - Cập nhật mật khẩu tài khoản cho Gmail & Yahoo Mail
Phương pháp 1 trên 2
Cập nhật hoặc thay đổi mật khẩu tài khoản cho các tài khoản Outlook.com, MSN, Live và Hotmail
Bước 1: Khởi chạy ứng dụng Thư.
Bước 2: Khi ứng dụng Thư được khởi chạy, hãy nhấp vào biểu tượng Cài đặt . Biểu tượng Cài đặt hoặc bánh răng thường xuất hiện trong khung bên trái.

Bước 3: Nhấp vào biểu tượng Cài đặt hoặc Bánh răng sẽ mở ngăn Cài đặt. Tại đây, nhấp vào Quản lý tài khoản để mở phần Quản lý tài khoản.

Bước 4: Nhấp vào tài khoản email bạn muốn chỉnh sửa, cập nhật hoặc thay đổi mật khẩu. Bạn có nhiều tài khoản email được thêm vào ứng dụng Thư, vui lòng đảm bảo bạn đang nhấp vào đúng tài khoản email.

Bước 5: Nhấp vào tài khoản email sẽ mở hộp thoại cài đặt tài khoản. Nhấp vào tùy chọn có nhãn Thay đổi cài đặt tài khoản .

Khi bạn nhấp vào Thay đổi cài đặt tài khoản, nếu bạn đang sử dụng tài khoản Outlook.com, Live, Hotmail hoặc MSN, Windows 10 Mail sẽ mở một trang web cho tài khoản của bạn, nơi bạn có thể thay đổi mật khẩu của mình.
Bước 6: Khi trang tài khoản của bạn được mở trong trình duyệt web, nhấp vào Thay đổi liên kết mật khẩu .

Bước 7: Nếu bạn được yêu cầu nhập mật khẩu tài khoản email của mình, hãy nhập tương tự.
Bước 8: Khi bạn thấy màn hình Bảo vệ tài khoản sau đây, hãy nhập tài khoản email được liên kết mà bạn đã sử dụng trong khi tạo hoặc cập nhật tài khoản email của mình để nhận mã bảo mật được yêu cầu để xác minh danh tính của bạn. Nếu bạn đã liên kết số liên lạc của mình, bạn có thể chọn số đó để nhận mã bảo mật.

Nhấp vào nút Gửi mã để nhận mã bảo mật.
Bước 9: Nhập mã bảo mật trước khi nhấp vào nút Gửi .

Bước 10: Cuối cùng, nhập mật khẩu hiện tại của bạn, nhập mật khẩu mới của bạn, nhập lại mật khẩu mới của bạn và sau đó nhấp vào nút Lưu .

Bước 11: Bạn sẽ thấy màn hình sau. Bây giờ bạn có thể đóng trình duyệt. Ứng dụng Mail sẽ tự động nhận mật khẩu mới hoặc cập nhật.
Phương pháp 2 trên 2
Cập nhật mật khẩu tài khoản email cho Gmail, Yahoo! và những người khác
Bước 1: Mở ứng dụng Thư và sau đó nhấp vào Cài đặt hoặc biểu tượng Bánh răng để mở ngăn Cài đặt.

Bước 2: Nhấp vào Quản lý tài khoản để xem tất cả các tài khoản email.

Bước 3: Nhấp vào Gmail, Yahoo Mail hoặc tài khoản email khác mà bạn muốn cập nhật mật khẩu.

Bước 4: Nhấp vào Thay đổi tùy chọn cài đặt tài khoản, cập nhật mật khẩu và sau đó nhấp vào nút Lưu để lưu mật khẩu đã cập nhật. Đó là tất cả!

Cách đặt lại hoặc thay đổi mật khẩu tài khoản Microsoft của bạn trong hướng dẫn Windows 10 có thể hữu ích cho bạn.