Gỡ cài đặt các chương trình không mong muốn là một trong những cách để tăng tốc hệ điều hành Windows và giải phóng không gian đĩa. Người dùng máy tính đã sử dụng Windows Vista, Windows 7 hoặc Windows 8 trong một thời gian dài trước khi nâng cấp lên Windows 10 có thể cần hỗ trợ lần đầu tiên để gỡ cài đặt các chương trình trong Windows 10.
Sau đây là ba cách để gỡ cài đặt các chương trình máy tính để bàn cổ điển trong Windows 10. Phương pháp đầu tiên là gỡ cài đặt các chương trình truyền thống thông qua ứng dụng Cài đặt mới. Trong phương pháp thứ hai, chúng ta sẽ xem cách gỡ cài đặt chương trình thông qua Bảng điều khiển.
Bỏ qua phương pháp cuối cùng để gỡ cài đặt chương trình bằng CCleaner phổ biến.
Phương pháp 1 trong 3
Gỡ cài đặt các ứng dụng cổ điển thông qua Cài đặt.
Cài đặt mới cho phép người dùng gỡ cài đặt không chỉ các ứng dụng được cài đặt từ Windows Store mà cả các chương trình máy tính để bàn truyền thống. Dưới đây là cách gỡ cài đặt chương trình qua Cài đặt.
Bước 1: Mở menu Bắt đầu và sau đó nhấp vào biểu tượng Cài đặt để mở ứng dụng Cài đặt. Ngoài ra, bạn có thể sử dụng logo Windows và phím nóng I (logo Windows + I) để nhanh chóng khởi chạy Cài đặt.

Bước 2: Nhấp vào biểu tượng đầu tiên có nhãn Hệ thống .
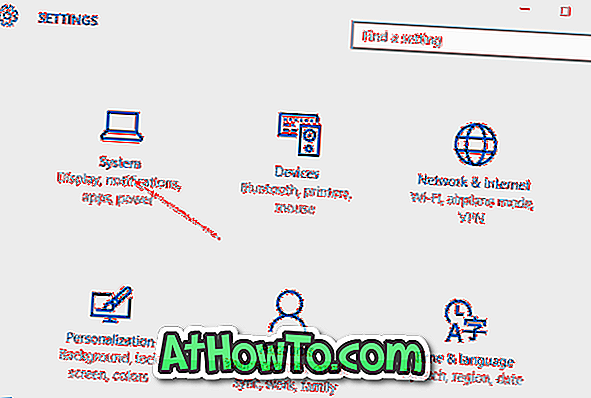
Bước 3: Nhấp vào Ứng dụng & tính năng để xem tất cả các ứng dụng đã cài đặt từ cửa hàng cũng như các chương trình máy tính để bàn truyền thống.
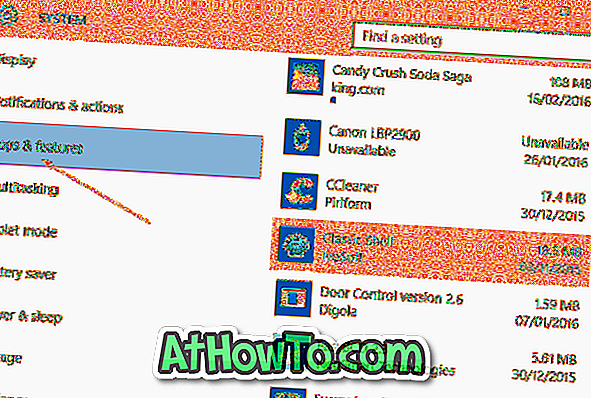
Bước 4: Nhấp vào ứng dụng mà bạn muốn xóa hoặc gỡ cài đặt để xem nút Gỡ cài đặt .
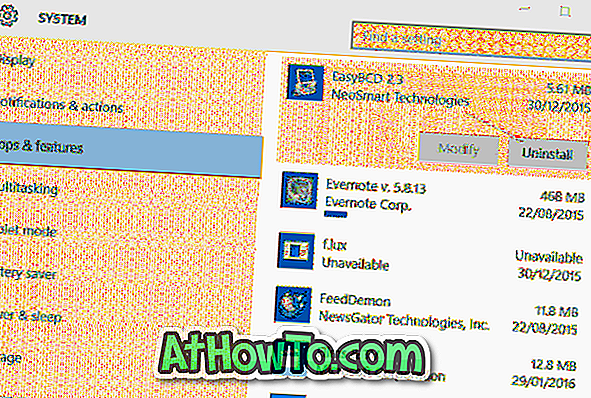
Bước 5: Cuối cùng, nhấp vào nút Gỡ cài đặt để xem hộp thoại xác nhận. Nhấp vào nút Gỡ cài đặt một lần nữa để bắt đầu xóa ứng dụng đã chọn.
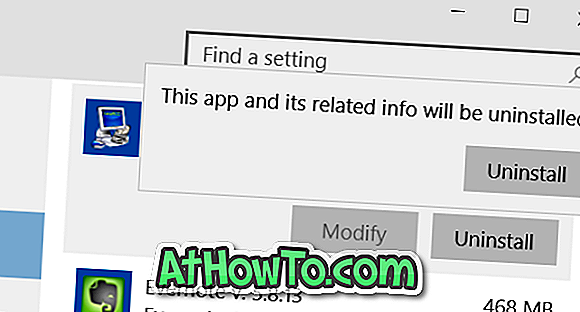
Phương pháp 2 trong 3
Gỡ cài đặt chương trình qua Bảng điều khiển
Mặc dù phương pháp gỡ cài đặt chương trình ở trên thông qua ứng dụng Cài đặt hoạt động mà không gặp sự cố nào, hầu hết người dùng thích sử dụng Bảng điều khiển để xóa các chương trình máy tính để bàn truyền thống. Các bước để gỡ cài đặt chương trình qua Bảng điều khiển trong Windows 10 giống như trong các phiên bản trước của Windows.
LƯU Ý: Bạn không thể gỡ cài đặt các ứng dụng được cài đặt từ Store thông qua Bảng điều khiển.
Bước 1: Mở Bảng điều khiển. Có nhiều cách để mở Bảng điều khiển trong Windows 10. Cách dễ nhất là nhập Bảng điều khiển trong menu Bắt đầu hoặc hộp tìm kiếm trên thanh tác vụ, sau đó nhấn phím Enter.
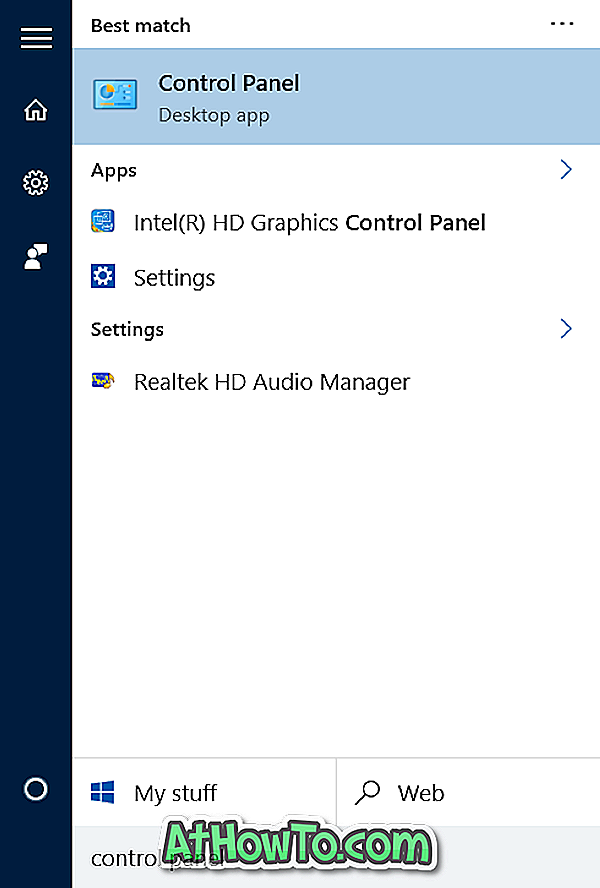
Nếu tìm kiếm không hoạt động, nhấp chuột phải vào nút Bắt đầu trên thanh tác vụ để mở menu người dùng nguồn và sau đó nhấp vào Bảng điều khiển.
Bước 2: Khi Bảng điều khiển được khởi chạy, bấm Gỡ cài đặt chương trình như trong hình bên dưới.
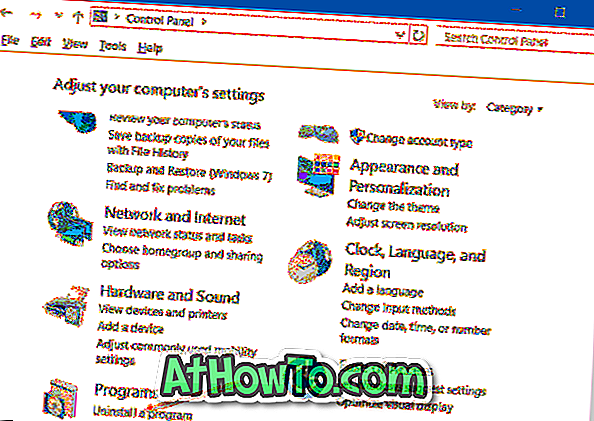
Nếu Bảng điều khiển đang được hiển thị với các biểu tượng nhỏ (như trong hình bên dưới), vui lòng nhấp vào Chương trình và Tính năng.
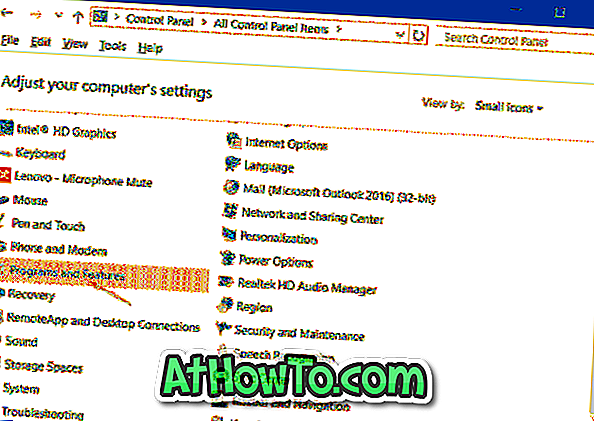
Bước 3: Nhấp chuột phải vào chương trình bạn muốn xóa khỏi PC Windows 10 và sau đó nhấp vào nút Gỡ cài đặt.
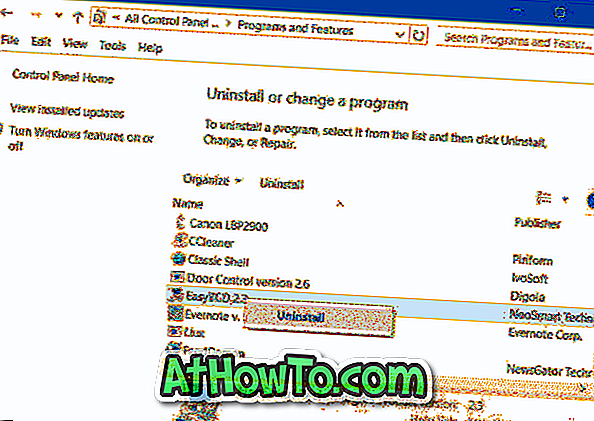
Nhấp vào nút Có nếu bạn thấy hộp thoại xác nhận. Sau khi gỡ cài đặt, một số chương trình có thể yêu cầu bạn khởi động lại PC. Nếu được yêu cầu, vui lòng khởi động lại một lần để hoàn tất việc gỡ cài đặt.
Phương pháp 3 trong 3
Gỡ cài đặt chương trình bằng CCleaner
Đôi khi, một số chương trình từ chối gỡ cài đặt khi làm theo quy trình chuẩn đã đề cập ở trên. Trong trường hợp đó, bạn cần sử dụng các chương trình của bên thứ ba như CCleaner để thoát khỏi chương trình.
Như bạn có thể biết, phiên bản CCleaner miễn phí cho Windows 10 hỗ trợ gỡ cài đặt cả hai ứng dụng được cài đặt từ Store cũng như các chương trình máy tính để bàn truyền thống. Hoàn thành các hướng dẫn bên dưới để xóa ứng dụng máy tính để bàn bằng CCleaner.
Bước 1: Tải xuống và cài đặt CCleaner, nếu chưa cài đặt.
Bước 2: Khởi chạy CCleaner. Nhấp vào Công cụ và sau đó nhấp vào Gỡ cài đặt để xem tất cả các chương trình và ứng dụng đã cài đặt.
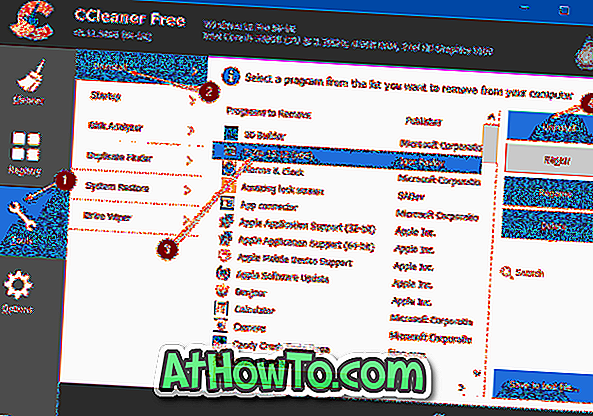
Bước 3: Nhấp vào chương trình mà bạn muốn thoát khỏi và sau đó nhấp vào nút Gỡ cài đặt . Bấm Có nếu và khi bạn thấy hộp thoại xác nhận.













