Giả sử bạn muốn chia sẻ một loạt hình ảnh với bạn bè. Bạn có thể cũng muốn kết hợp nhiều hình ảnh thành một tệp PDF để bạn bè của bạn có thể xem tất cả hình ảnh bằng cách tải xuống chỉ một tệp.
Không có gì bí mật rằng có rất nhiều phần mềm xung quanh để giúp bạn kết hợp hình ảnh thành một tệp PDF. Các chương trình miễn phí như PDF Shaper Free có thể dễ dàng tạo các tệp PDF từ hình ảnh và sau đó kết hợp chúng thành một miễn phí. Nhưng tại sao phải sử dụng phần mềm của bên thứ ba khi có thể kết hợp hình ảnh thành một tệp PDF bằng một trong các tính năng tích hợp trong Windows 10?
Tính năng In thành PDF trong Windows 10 rất hữu ích để chuyển đổi tệp sang PDF. Với tính năng In thành PDF, bạn có thể chuyển đổi tài liệu sang PDF và chuyển đổi hình ảnh sang PDF chỉ bằng vài cú click chuột.
Kết hợp hình ảnh thành một tệp PDF trong Windows 10
Hoàn thành các hướng dẫn bên dưới để kết hợp hình ảnh thành một tệp PDF trong Windows 10 mà không cần sử dụng bất kỳ phần mềm bổ sung nào.
Bước 1: Mở File Explorer và điều hướng đến thư mục chứa hình ảnh mà bạn muốn kết hợp thành một tệp PDF.
Bước 2: Chọn tất cả các hình ảnh mà bạn muốn kết hợp thành một tệp PDF. Để chọn ảnh, nhấn và giữ phím Ctrl và sau đó nhấp (từng cái một) trên tất cả các hình ảnh bạn muốn chọn.

Bước 3: Với hình ảnh được chọn, thực hiện nhấp chuột phải và sau đó nhấp vào tùy chọn In . Điều này sẽ mở hộp thoại In hình ảnh.
Bước 4: Tại đây, chọn Máy in là Microsoft Print thành PDF, chọn chất lượng và sau đó chọn xem bạn muốn thêm một hình ảnh trên mỗi trang hay muốn đưa nhiều hình ảnh vào một trang PDF.
Lưu ý rằng
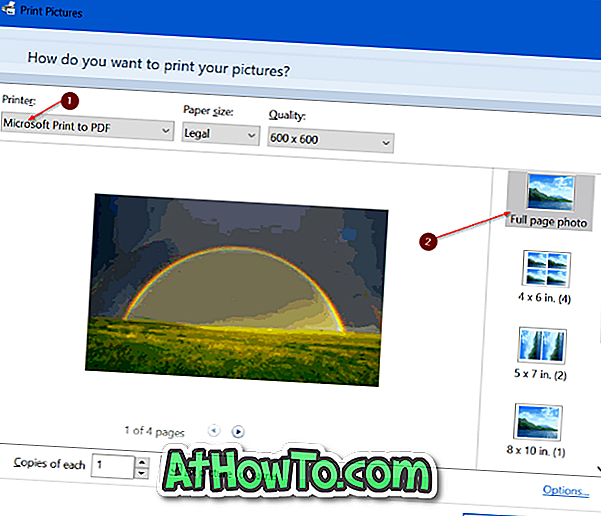
Bước 5: Cuối cùng, nhấp vào nút In để xem hộp thoại Lưu đầu ra dưới dạng.
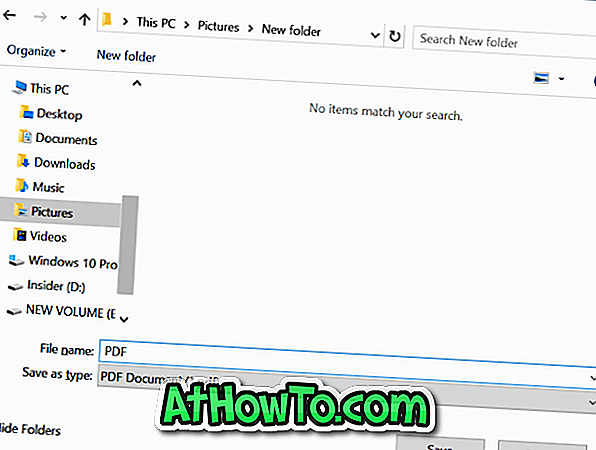
Bước 6: Nhập tên cho tệp PDF và sau đó nhấp vào nút Lưu để kết hợp các ảnh đã chọn vào một tệp PDF.
Khi tệp PDF đã sẵn sàng, bạn có thể mở nó để xem hình ảnh.













