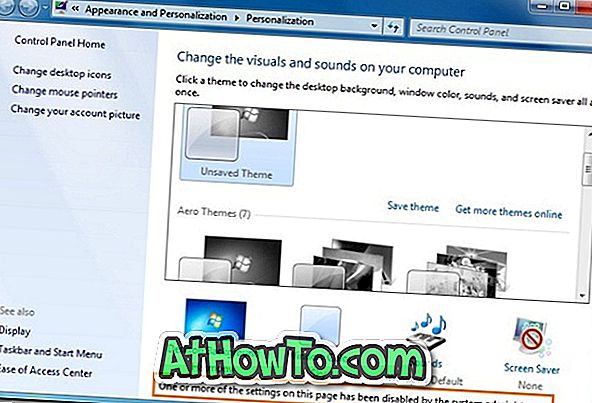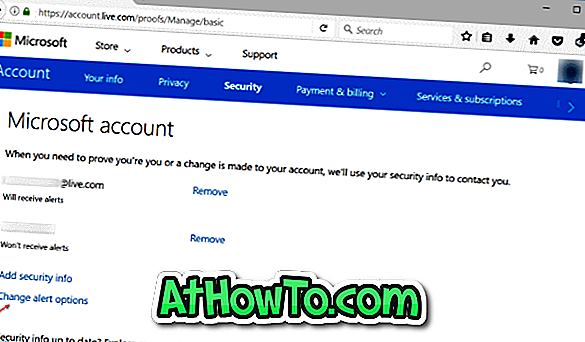Chế độ duyệt InPrivate là một tính năng tiện dụng có sẵn trong Microsoft Edge để duyệt web mà không để lại lịch sử duyệt web, cookie và dữ liệu duyệt web khác trên PC.
Chế độ InPrivate hữu ích khi bạn duyệt web trên PC của người khác hoặc cho phép người khác sử dụng PC của bạn để duyệt web.
Mặc dù chế độ InPrivate thực sự hữu ích, bạn có thể muốn tắt tính năng này trên PC để ngăn người dùng sử dụng hoặc buộc người dùng sử dụng chế độ duyệt thông thường. Chẳng hạn, nếu bạn cho phép con bạn sử dụng PC, bạn có thể không cho chúng truy cập các trang web không phù hợp với lứa tuổi bằng cách buộc chúng sử dụng chế độ bình thường giúp lưu tất cả lịch sử duyệt web.
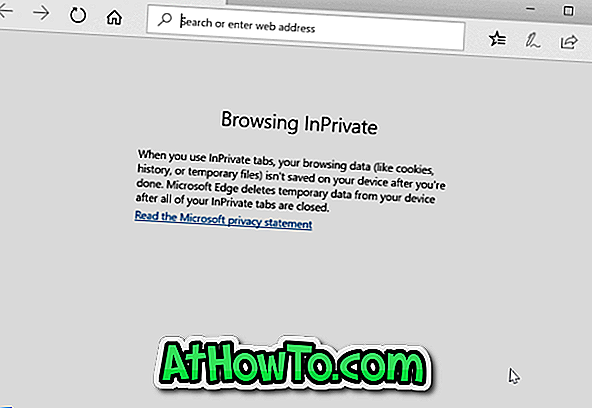
May mắn thay, có một điều khoản trong Windows 10 để vô hiệu hóa chế độ duyệt InPrivate. Hoàn thành các hướng dẫn bên dưới để tắt chế độ duyệt InPrivate trong trình duyệt Edge trong Windows 10.
Khi chế độ InPrivate bị tắt, sẽ không có bất kỳ tùy chọn nào để khởi chạy chế độ InPrivate.
Phương pháp 1 trên 2
Vô hiệu hóa chế độ InPrivate thông qua Chính sách nhóm
Phương pháp này chỉ áp dụng cho phiên bản Windows 10 Pro và Enterprise. Nếu bạn đang ở phiên bản Home, vui lòng tham khảo hướng dẫn trong Phương pháp 2.
Bước 1: Nhập Gpedit.msc vào trường tìm kiếm Bắt đầu / thanh tác vụ, sau đó nhấn phím Enter để mở Trình chỉnh sửa chính sách nhóm cục bộ.
Bước 2: Điều hướng đến thư mục sau:
Cấu hình máy tính> Mẫu quản trị> Cấu phần Windows> Microsoft Edge
Bước 3: Ở phía bên phải, tìm kiếm chính sách duyệt Cho phép InPrivate . Nhấp đúp vào chính sách duyệt Cho phép InPrivate để mở thuộc tính của nó.
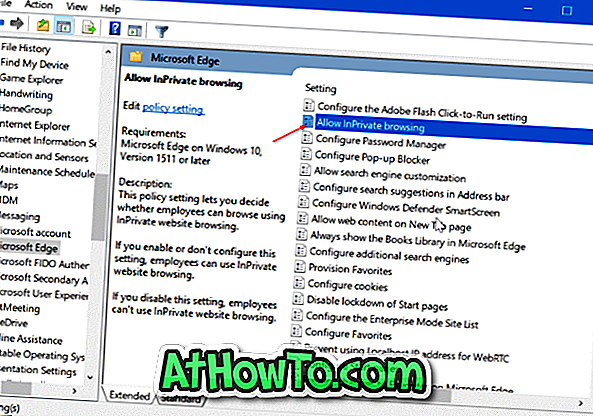
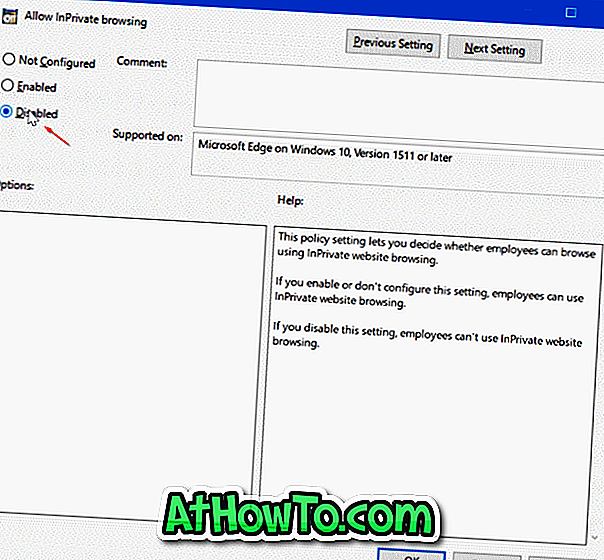
Chọn tùy chọn Vô hiệu hóa . Nhấp vào nút Áp dụng . Đó là nó!
Phương pháp 2 trên 2
Vô hiệu hóa duyệt InPrivate qua Registry
Bước 1: Mở Registry Editor bằng cách nhập Regedit.exe vào hộp tìm kiếm Start / taskbar và sau đó nhấn phím Enter. Nhấp vào nút Có khi bạn thấy màn hình Kiểm soát tài khoản người dùng.
Bước 2: Trong Registry Editor, điều hướng đến khóa sau:
HKEY_LOCAL_MACHINE \ PHẦN MỀM \ Chính sách \ Microsoft
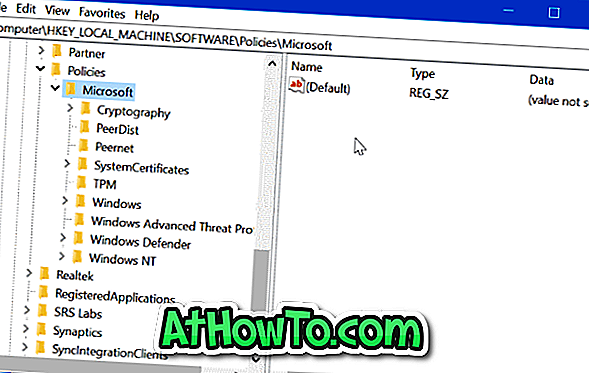
Bước 3: Bấm chuột phải vào phím Microsoft, bấm Mới, sau đó bấm Khóa . Đặt tên cho khóa mới là MicrosoftEdge .

Bước 4: Bạn cần tạo một thư mục con khác. Lần này, bấm chuột phải vào phím MicrosoftEdge, bấm Mới, rồi bấm Khóa . Đặt tên là Chính .
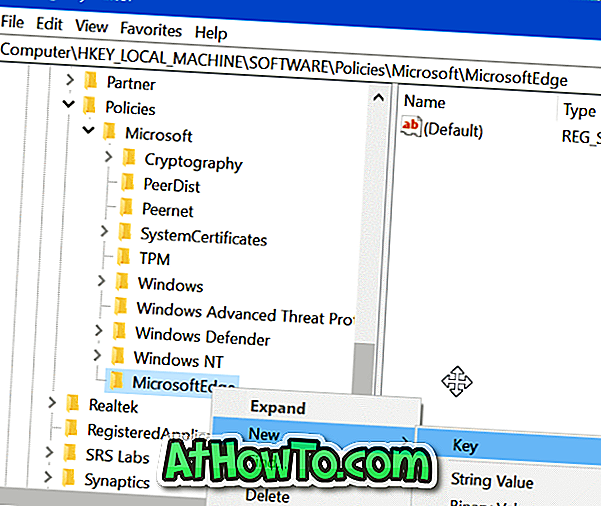
Bước 5: Chọn phím Chính . Ở phía bên phải, nhấp chuột phải vào một vị trí trống, nhấp vào Mới, nhấp vào Giá trị DWORD (32-bit) và đặt tên cho nó là AllowInPrivate .
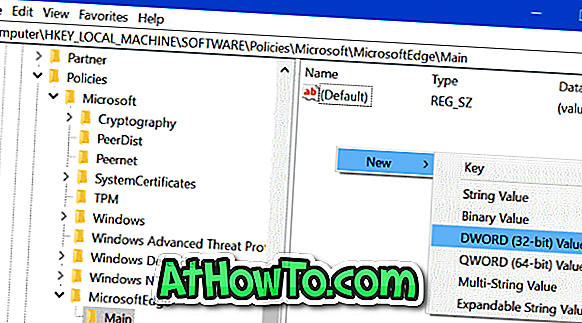
Bước 6: Cuối cùng, nhấp đúp chuột vào giá trị AllowInPrivate và đảm bảo rằng dữ liệu giá trị của nó là NG 0 0 (không) để tắt chế độ InPrivate trong trình duyệt Edge.

Hy vọng bạn tìm thấy bài viết này hữu ích!