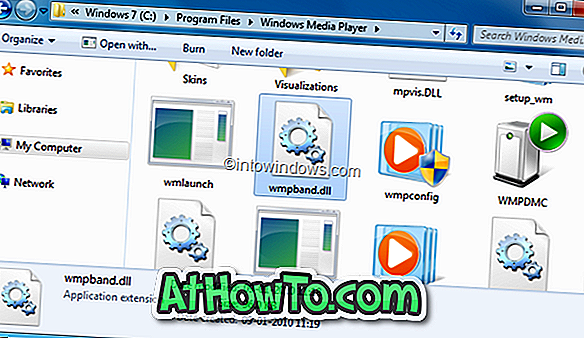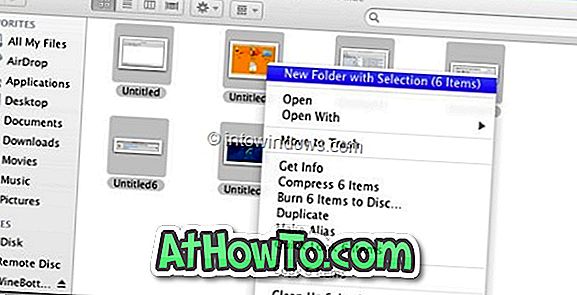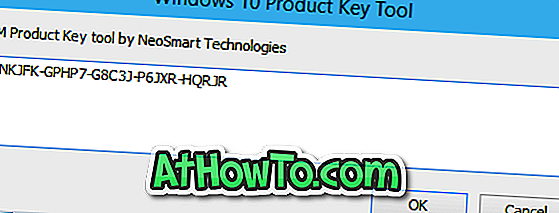Thanh tác vụ là một trong những khu vực thường xuyên truy cập nhất của hệ điều hành Windows. Với Windows 10, Microsoft đã thực hiện các thay đổi tinh tế cho thanh tác vụ để thêm biểu tượng tìm kiếm chung và biểu tượng xem tác vụ.
Mặc dù không có gì sai với giao diện mặc định của thanh tác vụ, giống như các khu vực khác của hệ điều hành Windows, thanh tác vụ của Windows 10 có thể được tùy chỉnh theo một số cách mà không cần sự trợ giúp của các công cụ bên thứ ba. Và nếu bạn không ngại sử dụng các công cụ của bên thứ ba miễn phí, bạn sẽ có các khả năng mới để điều chỉnh và tùy chỉnh thanh tác vụ trong Windows 10.

Nếu bạn thích tùy chỉnh Windows, đây là những cách tốt nhất để tùy chỉnh thanh tác vụ trong Windows 10.
1. Thay đổi màu của thanh tác vụ
Màu đen là màu mặc định của thanh tác vụ trong Windows 10. Không giống như các phiên bản Windows trước, Windows 10 không tự động thay đổi màu của thanh tác vụ để khớp với màu viền cửa sổ.

Nếu bạn cảm thấy nhàm chán với màu đen mặc định của thanh tác vụ, hãy mở ứng dụng Cài đặt, nhấp vào Cá nhân hóa, nhấp vào Màu sắc và sau đó bật tùy chọn có tiêu đề Hiển thị màu trên Bắt đầu, thanh tác vụ và trung tâm hành động.

Trên cùng một trang, bạn có thể nhấp vào một trong các ô để chọn màu nhấn và sử dụng màu này làm màu trên thanh tác vụ.
GHI CHÚ: Với các cài đặt mặc định, thanh tác vụ, menu Bắt đầu, viền cửa sổ và một số khu vực khác của hệ điều hành có cùng màu (dấu). Nếu bạn muốn đặt một màu khác cho thanh tác vụ, hãy làm theo cách của chúng tôi để đặt màu khác cho thanh tác vụ trong hướng dẫn Windows 10.
2. Kích hoạt hoặc vô hiệu hóa tính minh bạch
Không giống như các phiên bản Windows trước, Windows 10 cho phép bạn bật hoặc tắt độ trong suốt cho thanh tác vụ mà không cần sự trợ giúp của các công cụ của bên thứ ba. Để bật hoặc tắt độ trong suốt, hãy mở Cài đặt, nhấp vào Cá nhân hóa, nhấp vào Màu sắc và sau đó bật hoặc tắt tùy chọn có tiêu đề Make Start, thanh tác vụ và trung tâm hành động.

3. Thêm hoặc xóa hộp tìm kiếm
Hộp tìm kiếm trên thanh tác vụ khá hữu ích để nhanh chóng tìm kiếm trên PC cũng như web của bạn, nhưng nó chiếm một khoảng không gian đáng kể trên thanh tác vụ và có thể không hoàn hảo trên màn hình nhỏ hơn.


Nếu bạn cảm thấy hộp tìm kiếm chiếm nhiều dung lượng và bạn có ít không gian cho các biểu tượng khác, bạn có thể đặt biểu tượng tìm kiếm nhỏ thay vì hộp tìm kiếm bằng cách nhấp chuột phải vào thanh tác vụ, nhấp vào Tìm kiếm, sau đó nhấp vào Hiển thị biểu tượng tìm kiếm . Tại đây bạn cũng có thể chọn Ẩn nếu bạn muốn sử dụng tìm kiếm mà không có hộp tìm kiếm hoặc biểu tượng.

Nếu bạn không biết, người ta có thể sử dụng tìm kiếm menu Bắt đầu mà không cần hộp tìm kiếm hoặc biểu tượng. Tất cả bạn cần làm là, mở menu Bắt đầu và bắt đầu nhập. Đi qua chúng tôi sử dụng tìm kiếm menu Bắt đầu mà không cần hộp tìm kiếm hoặc hướng dẫn biểu tượng để biết thông tin chi tiết về điều này.
4. Di chuyển thanh tác vụ lên trên cùng, bên phải hoặc bên trái màn hình
Cạnh dưới của màn hình là vị trí mặc định của thanh tác vụ trong Windows 10. Tuy nhiên, nếu bạn đang ở trên máy tính bảng hoặc netbook có màn hình nhỏ, bạn có thể di chuyển sang trái hoặc phải để có thêm không gian dọc cho các ứng dụng.

Để thay đổi vị trí mặc định:
Bước 1: Nhấp chuột phải vào vùng trống của thanh tác vụ và nhấp vào Thuộc tính.
Bước 2: Trong tab Thanh tác vụ, bên cạnh vị trí Thanh tác vụ trên màn hình, chọn Trên cùng, Trái hoặc Phải, rồi bấm Áp dụng.

5. Tự động ẩn thanh tác vụ
Nếu bạn muốn có nhiều bất động sản màn hình hơn, hãy định cấu hình thanh tác vụ để tự động ẩn khi không sử dụng. Thanh tác vụ ẩn có thể được tiết lộ bằng cách di chuyển con trỏ chuột xuống cạnh dưới (hoặc nơi thanh tác vụ được định vị trên màn hình) hoặc bằng cách nhấn phím logo Windows.
Để tự động ẩn thanh tác vụ:
Bước 1: Mở Thanh tác vụ và Bắt đầu Thuộc tính Menu bằng cách nhấp chuột phải vào thanh tác vụ và sau đó nhấp vào Thuộc tính.
Bước 2: Tại đây, trong tab Thanh tác vụ, kiểm tra tùy chọn có tiêu đề Tự động ẩn thanh tác vụ, sau đó bấm nút Áp dụng.

6. Sử dụng các biểu tượng nhỏ để chứa nhiều biểu tượng hơn
Bạn đang chạy Windows 10 một máy tính bảng hoặc netbook và không có đủ dung lượng trên thanh tác vụ? Định cấu hình Windows 10 để hiển thị các nút hoặc biểu tượng nhỏ trên thanh tác vụ để bạn có thể có nhiều biểu tượng hơn.

Để sử dụng các biểu tượng nhỏ:
Bước 1: Mở thanh tác vụ và bắt đầu thuộc tính menu.
Bước 2: Chọn Sử dụng các nút trên thanh tác vụ nhỏ và nhấp vào Áp dụng.
Nếu bạn cần các biểu tượng / nút lớn hơn, hãy làm theo hướng dẫn của chúng tôi để làm cho biểu tượng thanh tác vụ Windows 10 lớn hơn.
7. Thêm hoặc xóa biểu tượng khỏi thanh tác vụ
Người dùng PC lâu năm đã sử dụng Windows 7 hoặc Windows 8 trước khi chuyển sang Windows 10 có thể biết rằng người ta có thể ghim chương trình vào thanh tác vụ để truy cập nhanh (nhấp chuột phải vào chương trình trong menu Bắt đầu và nhấp vào Ghim vào thanh tác vụ). Tương tự, một biểu tượng được ghim vào thanh tác vụ có thể được loại bỏ bằng cách nhấp chuột phải vào biểu tượng đó và nhấp vào Bỏ ghim chương trình này khỏi tùy chọn trên thanh tác vụ.
Điều gì nếu bạn muốn xóa các biểu tượng khỏi khu vực khay hệ thống của thanh tác vụ như thế này?

Nếu bạn muốn xóa các biểu tượng mặc định như Action Center, Network và các biểu tượng nguồn khỏi thanh tác vụ, đây là cách thực hiện:
Bước 1: Mở ứng dụng Cài đặt, nhấp vào biểu tượng của nó trên menu Bắt đầu hoặc sử dụng phím nóng Windows + I.
Bước 2: Nhấp vào Hệ thống (Hiển thị, thông báo, ứng dụng, nguồn).
Bước 3: Nhấp vào Thông báo và hành động.
Bước 4: Nhấp vào Biểu tượng nào xuất hiện trên thanh tác vụ và bật hoặc tắt các biểu tượng mà bạn muốn xem hoặc không muốn nhìn thấy trên thanh tác vụ.
Bước 5: Quay trở lại Thông báo và hành động, nhấp vào Bật hoặc tắt biểu tượng hệ thống, sau đó xóa các biểu tượng hệ thống như đồng hồ, biểu tượng nguồn, mạng, trung tâm hành động và những thứ khác.

8. Thay đổi kích thước thanh tác vụ
Nếu muốn tạo thêm không gian trên thanh tác vụ, bạn có thể làm như vậy bằng cách tăng chiều cao mặc định của thanh tác vụ.

Để tăng chiều cao, đây là những gì bạn cần làm:
Bước 1: Nhấp chuột phải vào vùng trống của thanh tác vụ và đảm bảo rằng không có mart kiểm tra bên cạnh thanh tác vụ Khóa. Nếu có dấu kiểm, bấm vào tùy chọn Khóa thanh tác vụ để xóa nó.
Bước 2: Đặt con trỏ chuột ở cạnh trên của thanh tác vụ cho đến khi con trỏ thay đổi thành mũi tên hai đầu và sau đó kéo nó về phía trên cùng của màn hình để tăng chiều cao.
Bước 3: Khóa thanh tác vụ một lần nữa bằng cách nhấp chuột phải vào vùng trống của thanh tác vụ và sau đó nhấp vào Khóa thanh tác vụ.
9. Ghim thư mục vào thanh tác vụ
Mặc dù Windows 10 không cho phép bạn ghim các thư mục vào thanh tác vụ, nhưng có các cách giải quyết để thêm các thư mục vào thanh tác vụ. Vui lòng xem qua cách 3 cách để ghim thư mục vào hướng dẫn trên thanh tác vụ cho tất cả các cách ngoài đó để ghim thư mục vào thanh tác vụ Windows 10.
10. Hiển thị nhãn cho các biểu tượng trên thanh tác vụ
Theo mặc định, Windows không hiển thị nhãn cho các biểu tượng trên thanh tác vụ. Mặc dù điều này tiết kiệm một số không gian, nhưng bạn có thể khó nhận ra các biểu tượng trên thanh tác vụ.

Nếu bạn muốn xem nhãn cho các biểu tượng trên thanh tác vụ:
Bước 1: Mở Thanh tác vụ và Bắt đầu Thuộc tính Menu bằng cách nhấp chuột phải vào vùng trống trên thanh tác vụ và sau đó nhấp vào Thuộc tính.
Bước 2: Trong tab Thanh tác vụ, bên cạnh các nút Thanh tác vụ, chọn Kết hợp khi thanh tác vụ đầy đủ tùy chọn. Nhấp vào Áp dụng.

11. Thêm một thanh công cụ vào thanh tác vụ
Bạn muốn truy cập nhanh tất cả các tệp trên máy tính để bàn hoặc trong một thư mục? Bạn có thể sử dụng tính năng Thanh công cụ để tạo thanh công cụ mới trên thanh tác vụ để truy cập nhanh vào thư mục nằm ở bất kỳ đâu trên PC.

Để tạo thanh công cụ mới:
Bước 1: Nhấp chuột phải vào vùng trống, nhấp vào Thanh công cụ và sau đó nhấp vào Thanh công cụ mới.
Bước 2: Duyệt đến vị trí lưu thư mục và sau đó nhấp vào nút Chọn thư mục để thêm thanh công cụ.

Thanh công cụ có thể được gỡ bỏ bằng cách nhấp chuột phải vào vùng trống của thanh tác vụ, nhấp vào Thanh công cụ và sau đó nhấp vào tên thanh công cụ. Khi thanh công cụ không hoạt động, dấu kiểm sẽ không xuất hiện bên cạnh nó.
12. Ẩn nút Bắt đầu trên thanh tác vụ
Cực bên trái của thanh tác vụ được dành riêng cho nút Bắt đầu. Mục đích của nút Start là giúp sử dụng mở menu Start, nhưng điều đó có thể được thực hiện bằng cách nhấn phím logo Windows. Nếu bạn là một trong những người dùng sử dụng phím logo Windows để truy cập menu Start, bạn có thể ẩn nút Start bằng cách sử dụng một công cụ miễn phí có tên 7+ Taskbar Tweaker cho Windows 10.


Sau khi tải xuống và chạy công cụ, hãy kiểm tra tùy chọn có tiêu đề Ẩn nút Bắt đầu.
13. Ẩn nút Peek
Tính năng Peek hoặc máy tính để bàn Peek được giới thiệu trở lại với Windows 7 để cho phép người dùng xem nhanh tất cả các ứng dụng đang mở để xem máy tính để bàn nhưng hầu hết người dùng không biết về tính năng tiện dụng này.

Nếu bạn không sử dụng tính năng này, bạn có thể loại bỏ nút Peek xuất hiện ở cạnh phải của thanh tác vụ. Trước khi ẩn nút, bạn nên tắt tính năng này trước. Để tắt tính năng Peek:
Bước 1: Mở thanh tác vụ và bắt đầu thuộc tính menu.
Bước 2: Trong tab Thanh tác vụ, bỏ chọn tùy chọn có tên là Sử dụng peek để xem trước màn hình nền khi bạn di chuyển chuột đến nút Hiển thị trên màn hình ở cuối thanh tác vụ.
Để loại bỏ nút peek khỏi thanh tác vụ:
Bước 1: Tải xuống, cài đặt và chạy 7+ Thanh công cụ Tweaker cho Windows 10.

Bước 2: Chọn hộp bên cạnh Ẩn nút hiển thị trên màn hình để loại bỏ tương tự. Đó là nó!
14. Ghim thư mục tùy chỉnh vào thanh tác vụ
Mặc dù Windows 10 không hỗ trợ ghim các thư mục vào thanh tác vụ, bạn có thể ghim các thư mục với một cách giải quyết nhỏ. Vui lòng tham khảo cách ghim thư mục của chúng tôi vào thanh tác vụ Windows 10 để biết hướng dẫn từng bước.
15. Biểu tượng trung tâm trên thanh tác vụ
Theo mặc định, các biểu tượng trên thanh tác vụ được căn chỉnh sang trái. Nếu bạn muốn căn giữa các biểu tượng trên thanh tác vụ, bạn có thể làm như vậy bằng cách tham khảo cách chúng tôi căn giữa các biểu tượng trên thanh tác vụ trong bài viết của Windows 10.

Tận hưởng Windows 10!