Menu khởi động đồ họa hoàn toàn mới là một trong những tính năng mới của Windows 8. Không giống như các menu khởi động trong các phiên bản Windows trước, menu khởi động Windows 8 có thể được điều hướng bằng chuột, bàn phím và cảm ứng. Menu khởi động mới cho phép bạn truy cập một loạt các công cụ và tùy chọn ngay từ menu khởi động, bao gồm Đặt lại các tính năng của PC và Làm mới PC.
Người dùng đã cài đặt Windows 8 trong khởi động kép với Windows 7 có thể nhận thấy rằng menu khởi động đen trắng cũ thay thế menu khởi động đồ họa ngay sau khi hoàn tất cài đặt Windows 7. Menu khởi động đồ họa cũng có thể biến mất mà không có lý do cụ thể.

Người dùng muốn lấy lại menu khởi động đồ họa có thể làm theo các hướng dẫn bên dưới.
CẢNH BÁO: Thực hiện một lệnh sai có thể ngăn PC của bạn khởi động đúng cách. Hãy chắc chắn rằng bạn làm theo đúng hướng dẫn. Chúng tôi khuyên bạn nên tạo điểm khôi phục hệ thống hoặc ổ đĩa khôi phục Windows 8 trước khi tiếp tục.
Bước 1: Nếu bạn đang chạy Windows 8 trong khởi động kép với Windows 7, trước tiên bạn cần đặt Windows 8 làm HĐH mặc định. Để thực hiện việc này, khởi động vào Windows 8, nhập msconfig và sau đó nhấn enter để mở tiện ích Cấu hình hệ thống. Và nếu bạn không khởi động kép, bạn có thể bỏ qua bước 3 một cách an toàn.
Bước 2: Chuyển sang tab Khởi động, chọn mục nhập Windows 8, bấm Đặt làm mặc định, sau đó bấm nút Áp dụng. Đóng tiện ích Cấu hình hệ thống và không khởi động lại.
Bước 3: Mở Command Prompt với quyền quản trị. Để thực hiện việc này, hãy chuyển sang màn hình Bắt đầu, nhập CMD và sau đó nhấn phím Ctrl + Shift + Enter để khởi chạy dấu nhắc nâng cao. Bạn có thể xem cách mở Command Prompt với quyền quản trị viên trong hướng dẫn Windows 8 để biết thêm thông tin.
Bước 4: Tiếp theo, bạn cần thực hiện lệnh sau:
bcdedit / set {current} tiêu chuẩn bootmenupolicy

Bước 5: Thoát khỏi Dấu nhắc Lệnh và khởi động lại PC của bạn để xem menu khởi động đồ họa.
Nếu bạn đã cài đặt Windows 8 trong khởi động kép với Windows 7 (Windows 8 được cài đặt trước) và menu khởi động đồ họa không xuất hiện ngay cả sau khi hoàn thành các bước được đề cập ở trên, bạn cần làm theo các bước được đề cập dưới đây.
CẢNH BÁO: Cái này chỉ dành cho người dùng điện. Tạo một bản sao lưu PC hoàn chỉnh trước khi làm theo các bước. IntoWindows không chịu trách nhiệm cho bất kỳ mất dữ liệu và thiệt hại hệ thống. Chỉ thử phương pháp này nếu phương pháp trên không hiệu quả với bạn.
Bước 1: Điều đầu tiên trước tiên. Trước khi chúng tôi bắt đầu quy trình, bạn cần tạo ổ đĩa khôi phục Windows 8. Làm theo cách của chúng tôi để tạo hướng dẫn ổ đĩa khôi phục Windows 8 để tạo một. Lưu ý rằng ổ đĩa khôi phục 32 bit không hoạt động trong Windows 64 bit và ngược lại.
Khi bạn có ổ đĩa khôi phục, hãy khởi động lại PC, mở cài đặt BIOS và đảm bảo rằng PC của bạn hỗ trợ khởi động từ USB.
Bước 2: Khởi động vào Windows 7, mở hộp thoại Run (nhấn Windows + R), nhập msconfig và sau đó nhấn phím Enter để mở tiện ích Cấu hình hệ thống.

Bước 3: Chuyển sang tab Khởi động, chọn mục nhập Windows 7, bấm Đặt làm mặc định (nếu đó chưa phải là hệ điều hành mặc định của bạn). Nhấp vào Áp dụng.

Tiếp theo, chọn mục nhập Windows 8, nhấp vào nút Xóa để xóa mục nhập Windows 8 khỏi trình quản lý khởi động và sau đó nhấp vào Áp dụng . Đừng khởi động lại.
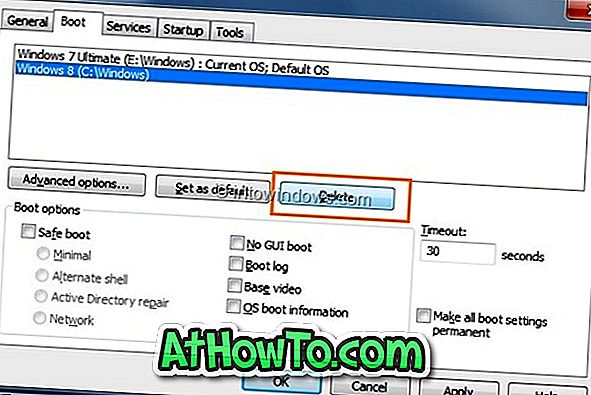
Bước 4: Kết nối ổ đĩa khôi phục Windows 8 đã tạo trước đó của bạn và khởi động lại PC của bạn. Thực hiện các thay đổi cần thiết trong BIOS để khởi động từ USB và sau đó khởi động bằng ổ đĩa khôi phục.
Bước 5: Chọn bố cục bàn phím của bạn, nhấp vào Khắc phục sự cố, nhấp vào Tùy chọn nâng cao và cuối cùng nhấp vào Dấu nhắc lệnh để mở tương tự.




Bước 6: Trong Dấu nhắc lệnh, nhập bootrec / construcildbcd và nhấn phím enter. Đợi một lúc để xem tin nhắn dưới đây. Gõ tất cả và nhấn phím enter khi bạn thấy cài đặt Thêm Add vào danh sách khởi động? Có / Không / Tất cả: Dòng.


Đóng Dấu nhắc lệnh, bấm Tắt tùy chọn PC của bạn.
Bước 7: Gỡ bỏ ổ đĩa khôi phục Windows 8, bật PC của bạn và khởi động vào Windows 7 (nó sẽ tự động khởi động vào Windows 7). Nhấn phím nóng Windows + R để mở hộp thoại Run, nhập msconfig và sau đó nhấn phím Enter.
Bước 8: Chuyển sang tab Khởi động, chọn mục nhập Windows 8, sau đó bấm Đặt làm mặc định . Nhấp vào nút Áp dụng và khởi động lại PC của bạn. Đó là nó! Bây giờ bạn sẽ thấy menu khởi động đồ họa Windows 8. Chúc may mắn!














