Âm thanh khởi động là âm thanh mà Windows tạo ra khi bạn khởi động máy tính. Trong khi phần lớn người dùng Windows thấy Windows khởi động âm thanh gây khó chịu và tắt âm thanh, một số người dùng yêu thích âm thanh này và một số người dùng thậm chí thay thế âm thanh mặc định bằng âm thanh tùy chỉnh.
Người dùng Windows 8 phải nhận thấy rằng âm thanh khởi động bị tắt theo mặc định. Trong khi hầu hết người dùng hài lòng với thay đổi này, một số người dùng đang tìm cách kích hoạt tương tự. Điều tốt là Microsoft vừa tắt âm thanh và người ta có thể kích hoạt nó trong Bảng điều khiển. Nếu bạn không thích âm thanh mặc định của phần khởi động, bạn có thể thay thế nó bằng bản nhạc yêu thích của mình.
Mặc dù việc thay thế sơ đồ âm thanh mặc định dễ dàng hơn trong các phiên bản Windows mới nhất, nhưng việc thay đổi âm thanh khởi động đòi hỏi phải chỉnh sửa tệp hệ thống. Tệp âm thanh có thể được tìm thấy trong imageres.dll nằm trong thư mục hệ thống 32 trong Windows 7 & Windows 8, yêu cầu một công cụ chỉnh sửa tài nguyên cho công việc. Người dùng không thể chỉnh sửa tệp hệ thống theo cách thủ công có thể sử dụng tiện ích miễn phí có tên Startup Sound Changer để thay thế âm thanh khởi động mặc định trong Windows 7 và Windows 8.
Nếu bạn yêu thích âm thanh khởi động Windows hoặc muốn nghe nhạc yêu thích của mình bằng cách thay thế tệp âm thanh mặc định, hãy làm theo các hướng dẫn bên dưới để bật âm thanh khởi động trong Windows 8.
Bước 1: Nhấp chuột phải vào màn hình nền và chọn Cá nhân hóa để mở cửa sổ Cá nhân hóa.

Bước 2: Nhấp vào Âm thanh để mở hộp thoại Âm thanh. Tại đây, bạn có thể thay đổi sơ đồ âm thanh mặc định, âm thanh sự kiện và cũng có thể bật / tắt âm thanh khởi động Windows.
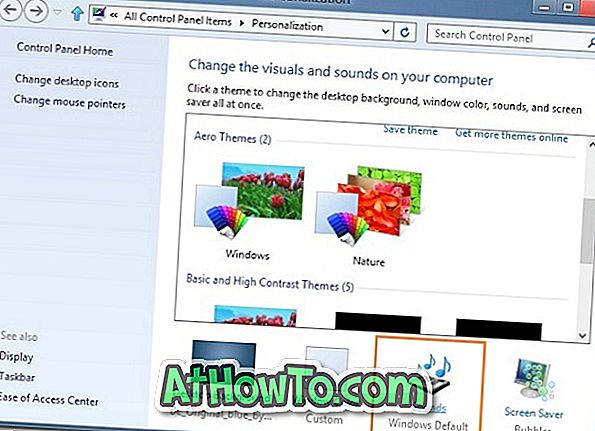
Bước 3: Để bật âm thanh khởi động, đánh dấu vào hộp kiểm Phát âm thanh khởi động Windows và bấm nút Áp dụng. Để tắt tương tự, bỏ chọn hộp và sau đó nhấp vào Áp dụng.
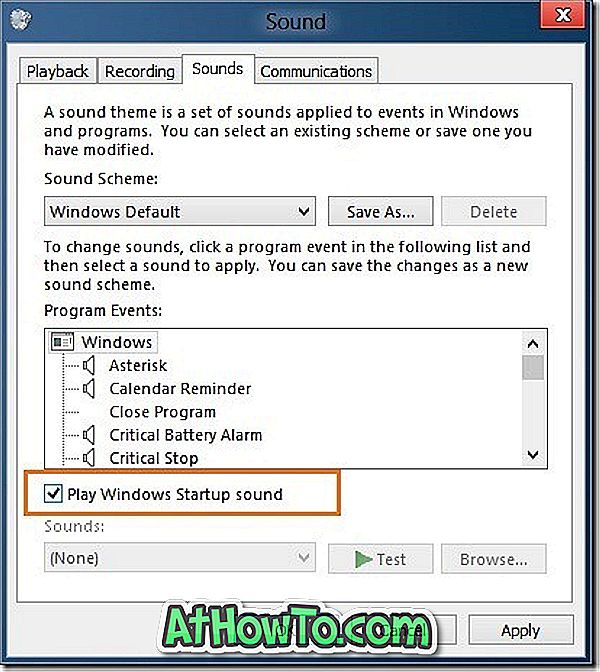
Nếu bạn muốn tạo sơ đồ âm thanh tùy chỉnh của riêng mình, hãy sử dụng công cụ Seven Sound Creator. Nó cũng hoạt động tốt trên Windows 8.













