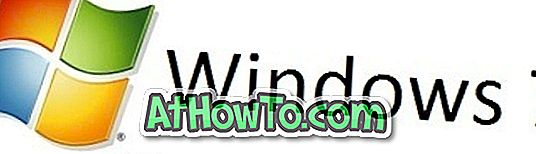Trong Windows XP, chúng tôi có thể thay đổi màu nền thư mục mà không phải cài đặt các công cụ của bên thứ ba. Trong Vista và Windows 7, người ta có thể đặt ảnh tùy chỉnh làm nền thư mục với sự trợ giúp của các công cụ của bên thứ ba như Trình thay đổi nền thư mục.
Một tìm kiếm nhanh trên web cho thấy rằng không có cách giải quyết hoặc phần mềm miễn phí nào ngoài đó để thay đổi nền thư mục trong Windows 8 và Windows 8.1. Phần mềm miễn phí được phát hành cho Windows 7 không hỗ trợ Windows 8 / Windows 8.1.

Những người bạn muốn thay đổi nền trắng mặc định của các thư mục trong Windows 8 và Windows 8.1 không có tùy chọn nào khác ngoài việc tải xuống và cài đặt phần mềm WindowBlinds từ Stardock. Mặc dù WindowBlinds là phần mềm trả phí và trả lại cho bạn 9, 99 đô la, nhưng nó cung cấp một loạt các tùy chọn để tùy chỉnh hệ điều hành Windows 8 của bạn, bao gồm tùy chọn đặt ảnh tùy chỉnh làm nền thư mục.
Nếu bạn không quan tâm đến việc mua phần mềm WindowBlinds hoặc nếu bạn đã cài đặt WindowBlinds trên PC Windows 8 hoặc Windows 8.1, hãy làm theo quy trình dưới đây để thay đổi nền trắng mặc định của File Explorer.
Lưu ý rằng người dùng không đủ khả năng WindowBlinds có thể tải xuống bản sao dùng thử 30 ngày đầy đủ chức năng để thay đổi nền thư mục. Lưu ý rằng khi bạn gỡ cài đặt WindowBlinds sau 30 ngày dùng thử, WindowBlinds sẽ khôi phục màu trắng ban đầu làm nền thư mục của bạn.
Cũng lưu ý rằng không thể đặt nền thư mục tùy chỉnh trong khi sử dụng kiểu trực quan mặc định của Windows và trước tiên bạn cần cài đặt một trong các kiểu trực quan được cung cấp bởi WindowBlinds.
Bước 1: Tải xuống phiên bản mới nhất của WindowBlinds sao chép bằng cách truy cập trang này. Tệp cài đặt là ~ 48 MB.
Bước 2: Tiếp theo, khởi chạy thiết lập và làm theo hướng dẫn trên màn hình để hoàn tất cài đặt nó trên PC của bạn. Lưu ý rằng thiết lập cung cấp cho bạn cài đặt chương trình Start8 để thêm menu Bắt đầu vào Windows 8 / 8.1. Start8 không phải là một chương trình miễn phí và nếu bạn không muốn cài đặt nó, vui lòng bỏ chọn tùy chọn có tiêu đề Có, cũng cài đặt Start8 xuất hiện khi bạn nhấp vào nút Tiếp theo.


Bạn có thể được yêu cầu khởi động lại máy tính để hoàn tất cài đặt. Nếu bạn được nhắc làm như vậy, hãy nhấp vào nút Có để khởi động lại ngay hoặc bấm Không để tự khởi động lại sau.
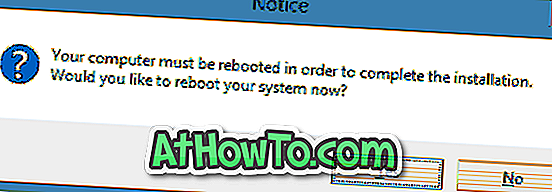
Bước 3: Sau khi cài đặt, khởi chạy WindowBlinds. Nếu bạn muốn lái thử phần mềm mà không mua, hãy nhấp vào tùy chọn Tiếp tục dùng thử.
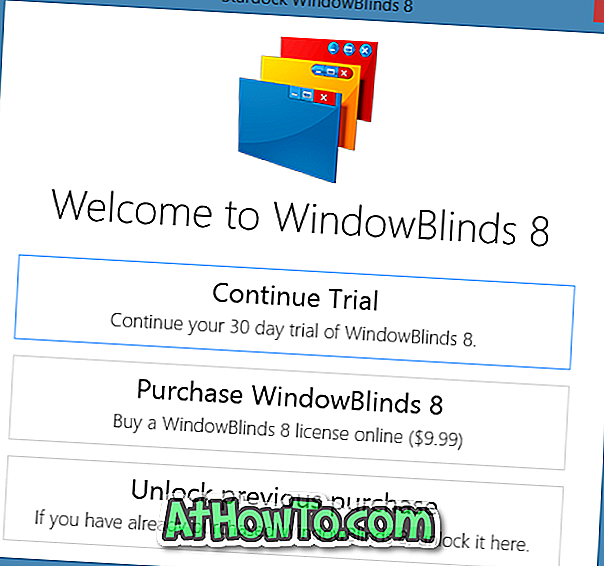
Bước 4: Trong ngăn bên trái, chọn một kiểu khác với kiểu Windows 8.1 mặc định, bấm vào tab Nền ở bên phải.
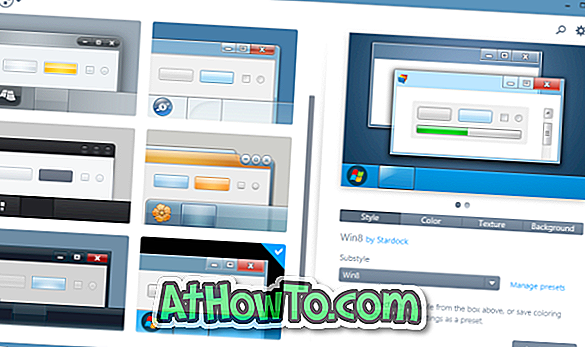
Bước 5: Nhấp vào Nền Explorer để chọn họa tiết cho nền thư mục. Và nếu bạn muốn sử dụng một hình ảnh tùy chỉnh, bấm vào nút Tạo kết cấu nằm ở dưới cùng và sau đó duyệt đến tệp hình ảnh mà bạn muốn đặt làm nền Windows Explorer (File Explorer).
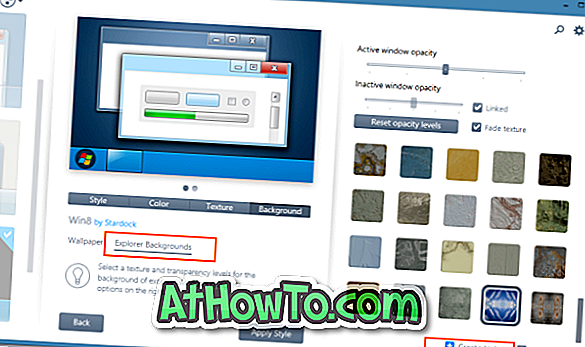
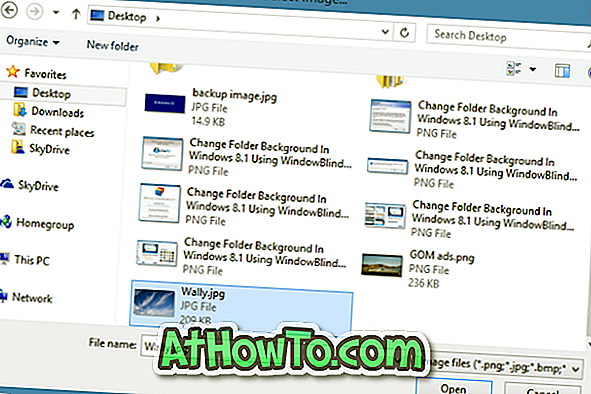
Bạn sẽ thấy một tùy chọn để chọn khu vực của hình ảnh mà bạn muốn đặt làm nền thư mục. Bạn có thể chọn một phần của hình ảnh hoặc bấm Chọn tất cả các nút hình ảnh gốc.

Bước 6: Cuối cùng, bấm vào nút Áp dụng kiểu để đặt giao diện mới và ảnh bạn đã chọn làm nền thư mục trong Windows 8.1. WindowBlinds sẽ tự động khởi động lại Explorer để áp dụng các thay đổi. Chúc may mắn!