Có thể là Windows XP, Windows 7 hoặc Windows 10, Thùng rác là một trong những lĩnh vực được sử dụng nhiều nhất trong hệ điều hành Windows. Trên thực tế, khi bạn thực hiện cài đặt sạch Windows 7, Windows 8 hoặc Windows 10, Windows OS sẽ tự động đặt biểu tượng Thùng rác trên máy tính để bàn.
Như một nỗ lực để có một máy tính để bàn sạch, nhiều người dùng tránh lưu / đặt các phím tắt và tệp chương trình trên máy tính để bàn. Thay vào đó, họ ghim các chương trình được sử dụng thường xuyên vào thanh tác vụ.
Như bạn có thể biết, không giống như các phím tắt chương trình, chúng tôi không thể ghim trực tiếp Thùng rác vào khu vực thanh tác vụ trong Windows. Chúng ta cần tạo một thanh công cụ có đường dẫn đến Thùng rác hoặc sử dụng chương trình của bên thứ ba có tên là Thanh tác vụ Pinner để ghim Thùng rác vào thanh tác vụ.

Điều tốt là Windows 10 cho phép người dùng ghim Thùng rác vào thanh tác vụ chỉ bằng vài cú click chuột mà không cần sự trợ giúp của các tiện ích bên thứ ba. Mặc dù không có tùy chọn Ghim vào thanh tác vụ trong menu ngữ cảnh Thùng rác, đây là cách bạn có thể dễ dàng ghim Thùng rác vào thanh tác vụ trong Windows 10.

Thêm thùng rác vào thanh tác vụ
Bước 1: Nhấp chuột phải vào biểu tượng Thùng rác trên màn hình rồi bấm tùy chọn Ghim vào Bắt đầu để thêm biểu tượng Thùng rác vào bên phải của menu Bắt đầu hoặc màn hình Bắt đầu.

Bước 2: Tiếp theo, Nhấp chuột phải vào ô Thùng rác trên menu / màn hình Bắt đầu, sau đó bấm Ghim vào thanh tác vụ . Đó là nó! Biểu tượng Thùng rác sẽ xuất hiện trên thanh tác vụ.
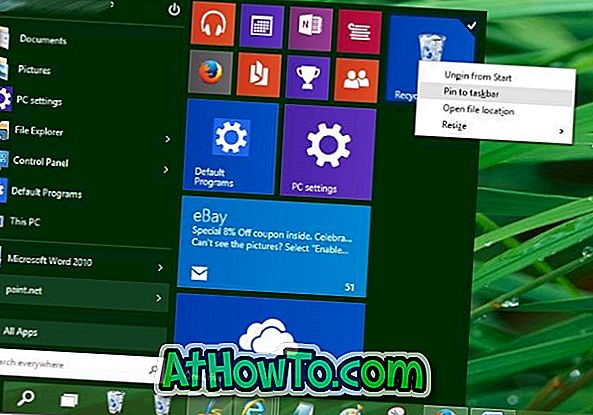

Khi Thùng rác nằm trên thanh tác vụ, bạn có thể xóa Thùng rác khỏi máy tính để bàn một cách an toàn. Để làm như vậy, vui lòng làm theo các hướng dẫn được cung cấp trong cách xóa Thùng rác khỏi hướng dẫn máy tính để bàn.
Để xóa Thùng rác khỏi thanh tác vụ, hãy thực hiện nhấp chuột phải vào biểu tượng Thùng rác và sau đó nhấp vào Bỏ ghim chương trình này khỏi tùy chọn trên thanh tác vụ.

Mẹo: Sau khi thêm Thùng rác vào thanh tác vụ, bạn có thể mở Thùng rác bằng phím tắt. Ví dụ: nếu Thùng rác được ghim của bạn ngay sau nút Chế độ xem tác vụ, bạn có thể sử dụng phím logo Windows + 1 để mở Thùng rác. Nếu bạn thường xuyên truy cập Thùng rác, điều này chắc chắn sẽ giúp bạn tiết kiệm thời gian.













